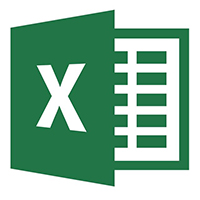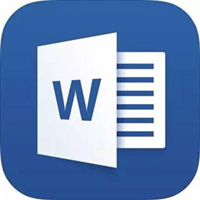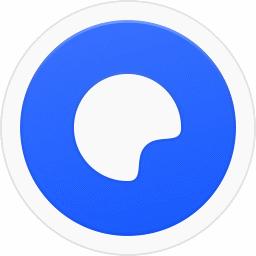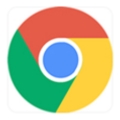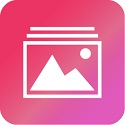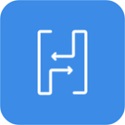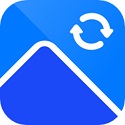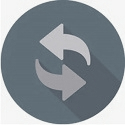转易侠heic转换器
- 软件授权: 免费软件
- 软件类型: 国产软件
- 软件语言: 简体中文
- 更新时间: 2022-08-18
- 软件评分:
- 软件大小: 1.21M
- 应用平台: WinAll, Win7
转易侠heic转换器最新版是一款专业的图片格式转换工具。转易侠heic转换器官方版能够帮助用户将HEIC转换成常见的JPG、PNG、BMP等图片格式,方便用户在其他设备上查看。转易侠heic转换器支持批量转换功能,在无损画质的前提下,占用更小的存储空间。
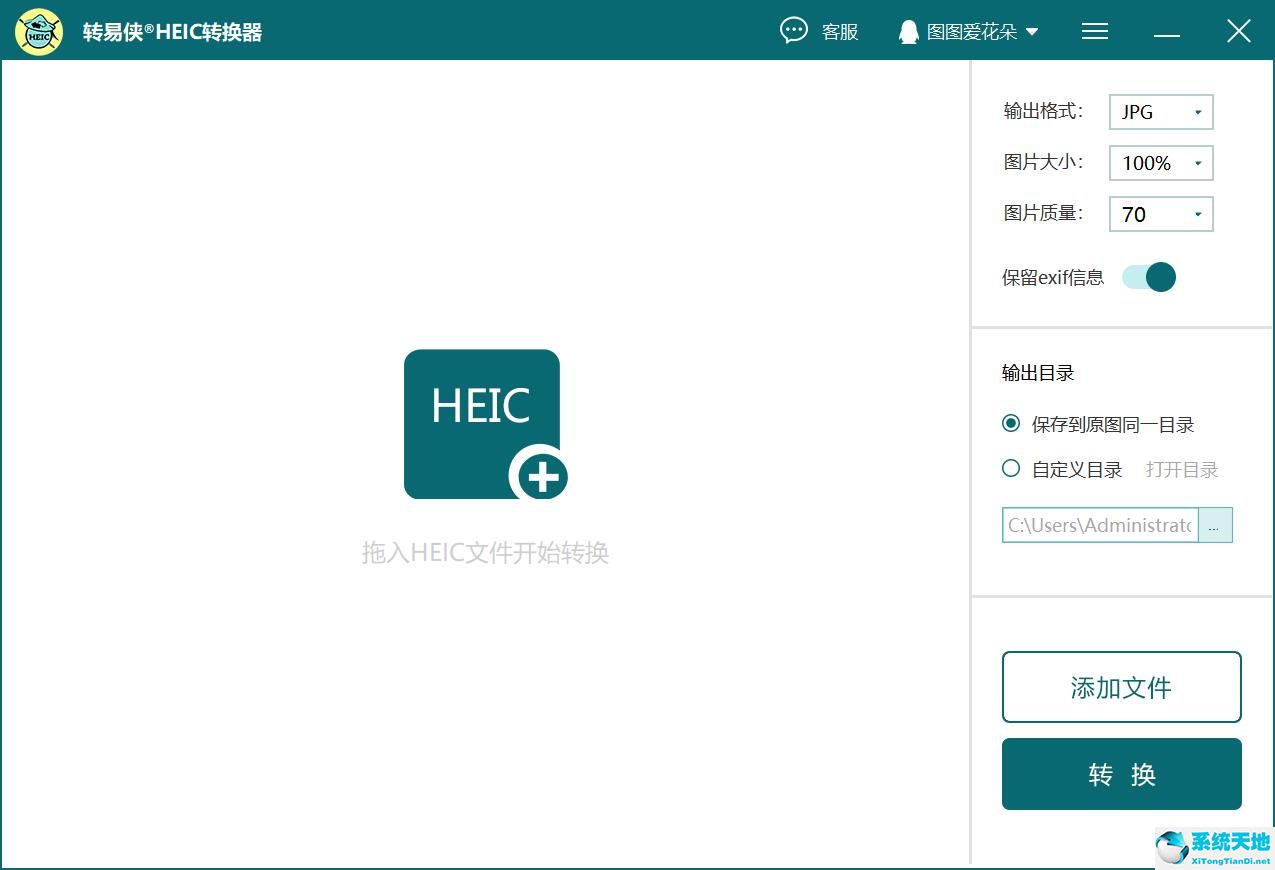
转易侠heic转换器官方介绍
转易侠HEIC转换器(原得力HEIC转换器),将HEIC转换成常见的JPG或PNG格式。HEIC是一种图像格式,自iOS 11和macOS High Sierra后,苹果将HEIC设置为图片存储的默认格式。与JPEG相比,HEIC在无损画质的前提下,占用更小的存储空间。得力HEICR转换器,一键转换HEIC图片格式成JPG/PNG格式,无损画质,方便预览。
转易侠heic转换器常见问题
heic图片怎么转换成png?
heic是基于hevc编码的一种新的图片格式,常见于苹果设备。当iPhone升级到IOS11以上,再拍摄保存的图片就是heic格式的。如何将heic图片转换成我们常用的PNG格式呢?请看转易侠HEIC转换器如何转换~
一、安装转易侠HEIC转换器并打开运行。添加heic图片,如果图片较多可批量添加。
二、图片添加完成,图片输出格式选择“PNG”,设置图片大小、质量等,输出目录下选择保存路径。点击“转换”按钮开始转换。
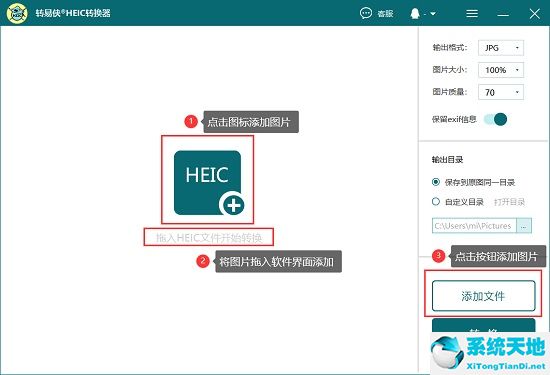
三、转换成功就可以在弹出的文件夹中打开PNG格式的图片。
heic转换成png只需三个步骤,添加图片,设置参数,开始转换。
heic图片怎么转换成jpg?
相比JPG,heic在同等画面质量时占存更小。但它并不支持在Windows上查看,如何打开从苹果手机传输到电脑的照片呢?将图片格式转换成JPG就能够查看了~
一、安装转易侠HEIC转换器并打开运行。添加heic格式照片,可通过点击软件中的加号或“添加文件”按钮,也可以直接拖入照片添加。
二、选择好图片,接着设置输出图片的参数和路径,格式选择JPG,其他根据需要选择即可。点击“转换”按钮开始转换。
三、稍等待一会儿,转换成功就可以在弹出的文件夹中打开JPG格式的图片。
通过以上的操作,就能够解决HEIC格式图片的格式转换了。安装一个转易侠HEIC转换器轻松转换成JPG~
heic转换完成的图片在哪里?
在转换完成后弹出的文件夹中可以找到转换完成的图片,如果关闭了该文件夹,要如何再找到转换好的图片呢?软件是可选择保存路径的,本文为大家解答如何设置保存路径以及如何找到转换完成的图片。
1.如何设置保存地址?
(1)软件界面中的“输出目录”可选“保存到原图同—目录”和“自定义目录”。软件默认保存到和原图同一地址。
如果需要另外保存转换结果,可选择“自定义目录”,点击按钮就可以进入选择保存地址。
2.如何找到转换完成的图片?
(1)转换前输出目录选择的是“保存到原图同—目录”,直接到原图所在位置就能找到转换好的图片。
(2)如果选择的是“自定义目录”,点击“打开目录”就可找到转换完成的图片。
知道了怎么设置和怎么找到图片的保存目录,再也不用担心转换完成的图片不见了~
如何将heic转换成BMP格式?
BMP是Windows操作系统中的标准图像文件格式,能够被多种Windows应用程序所支持。如何将heic转换成BMP?转易侠HEIC转换器可以快速方便的实现heic转换成BMP,简单,高效。一起来看看怎么做吧~
一、安装转易侠HEIC转换器并打开运行。把需要转换的heic格式图片添加到软件界面中,以下列出三种添加方式。
二、图片输出格式选择“BMP”,其他根据需要设置即可。点击“转换”按钮开始转换。
三、稍等几秒,提示转换成功,就可以打开查看BMP格式的图片。
通过上文的几个操作,heic转BMP已经成功。
如何将heic转换成WEBP格式?
WEBP是谷歌开发的一种图片格式,图片压缩体积大约只有JPEG的2/3。而heic则是苹果手机拍摄照片时的默认格式。如何将heic格式转换为WEBP呢?可借助转易侠HEIC转换器。
一、安装转换器并打开运行。把heic添加到软件界面中
二、heic格式图片添加完成,图片输出格式选择“WEBP”,接着设置图片大小、质量、保存路径等。点击“转换”按钮开始转换。
三、稍等几秒,heic转换成WEBP转换成功,就可以打开查看图片。
如何设置各种转换参数?
在软件右侧分为图片输出参数和输出目录两部分,本文给大家简单介绍一下软件中各个参数的意义和设置。
1、输出格式
图片输出格式有JPG、PNG、BMP、WEBP四种可选,例如选择JPG则表示将heic格式图片转换成jpg格式。
2、图片大小
图片大小即转换后的图片大小,用百分比来表示,100%则为原图大小。
3、图片质量
选择数值越高,则图片大小越大,质量越好。这里建议直接选择软件默认的值即可。
4、exif信息
“exif”信息是指保留您照片原有设置的信息,比如照片的拍摄地点、时间、分辨率、曝光度的信息。根据您的需要选择是否保留即可。
以上是软件各种参数的介绍,大家可根据自己的需要设置。如果有不知道怎么设置的,默认选择或者点击客服按钮详细咨询~
如何批量转换图片格式?
转易侠HEIC转换器支持批量转换图片格式,大量heic格式图片需要转换格式,使用软件可做到一键转换,转换速度也非常快。一起来看看如何批量转换图片格式~
一、批量转换和单独转换的区别就在于添加图片的数量不同,先给大家介绍几种添加图片的方法。
1.点击按钮添加图片
(1)点击“+”图标或“添加文件”按钮,点击两个按钮都会弹出文件夹。
在文件夹里找到需要转换格式的图片并选中,点击“打开”按钮,即成功添加图片。可重复此操作添加多个文件夹中的heic图片。
2.直接拖入图片
(1)将需要转换格式的图片直接拖入到软件界面的空白处,即可成功添加。
(2)添加成功后,可重复拖入操作或点击“添加文件”按钮,再次添加图片。
二、图片添加成功后,选择图片输出参数和保存路径,接着点击“转换按钮”,开始转换。
三、转换完成,可在弹出的文件夹中找到批量转换成功的图片。
转易侠heic转换器更新日志
优化转换效果
修复部分目录下无法转换的bug
修复其他已知问题