
ACDSee9.0(acdsee pro 9)中文免费版下载
- 软件授权: 免费软件
- 软件类型: 国产软件
- 软件语言: 简体中文
- 更新时间: 2021-11-05
- 软件评分:
- 软件大小: 30.1MB
- 应用平台: Windows8, Windows7, WinVista, Win2003, WinXP
acdsee pro 9中文版是一款功能强大的相片管理器。主要功能就是向用户提供查看,浏览,编辑,管理和发布图片等功能。同时还可以为用户提供一些简单的媒体管理功能。acdsee pro 9的功能主要集中在图片的编辑和浏览上,图片的编辑,用户在这里可以进行多样的批量操作功能,包括批量调整大小、批量调整曝光度以及批量图片的转换等。同时当用户单击一张图片之后,用户可以进入一个相片管理器,在这里用户可以进行一些简单的操作,包括缩放、修改以及剪切及红眼修复等。acdsee pro 9在图片浏览上支持包括PEG, BMP, GIF, PSD, PNG, TIFF, TGA, RAW NEF, CRW等100余种的图片格式查看。此外,acdsee pro 9除了为用户提供了以上的功能之外,系统还为用户提供了一个简单的离线媒体功能,在这里用户可以播放CD/DVD光盘。同时acdsee pro 9的图片搜索功能也很方便,用户在这里可以使用关键字,标题,文件或者文件夹名字等形式来进行图片的搜索。无需acdsee pro 9注册机和acdsee pro 9汉化包
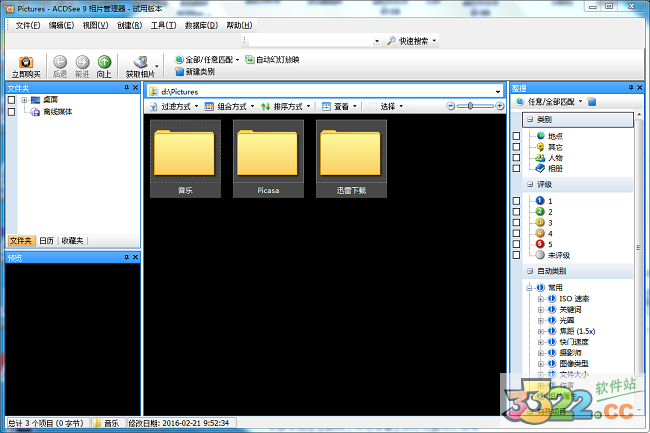
软件功能:
1、ACDSee 可快速的开启,浏览大多数的影像格式,新增了 QuickTime 及 Adobe 格式档案的浏览,可以将图片放大缩小,调整视窗大小与图片大小配合,全萤幕的影像浏览,并且支援 GIF 动态影像。不但可以将图档转成BMP,JPG 和 PCX档,而且只需按一下便可将图档设成桌面背景;图片可以拨放幻灯片的方式浏览,还可以看GIF的动画。而且 ACDSee 提供了方便的电子相本,有十多种排序方式,树状显示资料夹,快速的缩图检视,拖曳功能,播放 WAV 音效档案,档案总管可以整批的变更档案名称,编辑程式的附带描述说明
2、ACDSee 本身也提供了许多影像编辑的功能,包括数种影像格式的转换,可以藉由档案描述来搜寻图档,简单的影像编辑,复制至剪贴簿,旋转或修剪影像,设定桌面,并且可以从数位像机输入影像。另外 ACDSee 有多种影像列印的选择,还可以让你在网路上分享图片,透过网际网路来快速且有弹性地传送你所拥有的数位影像
安装教程:
1、点击“acdsee-9-0-50-za.exe”开始正式的安装,然后在弹出的界面中点击下一步
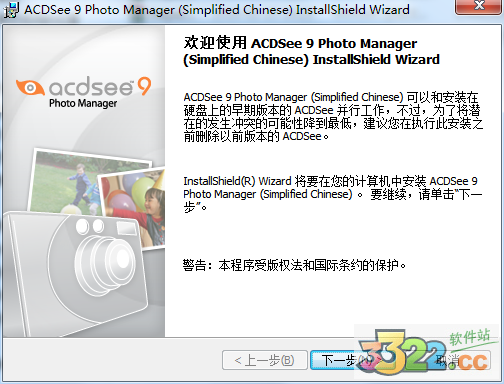
2、选择安装类型,这里建议选择完整安装
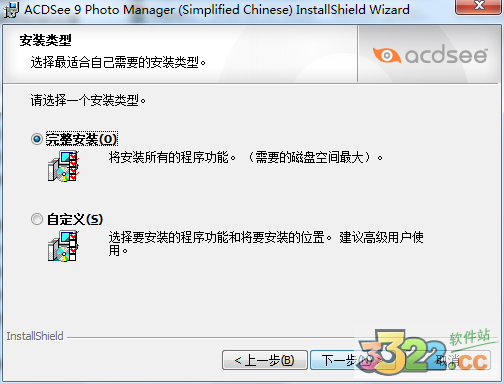
3、这里建议选择全部
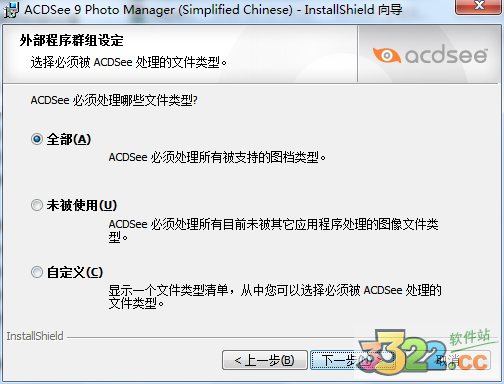
4、这里级要注意咯,如果用户需要yahoo助手,那么就点击我接受,反之则不接受
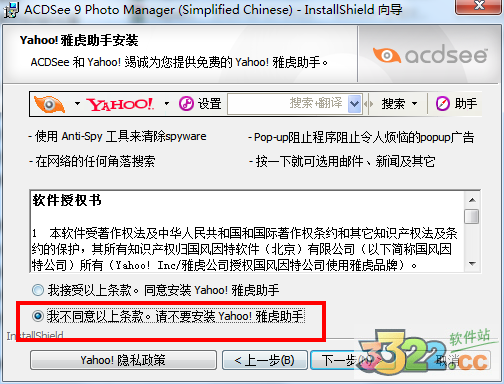
5、直到安装完成.......
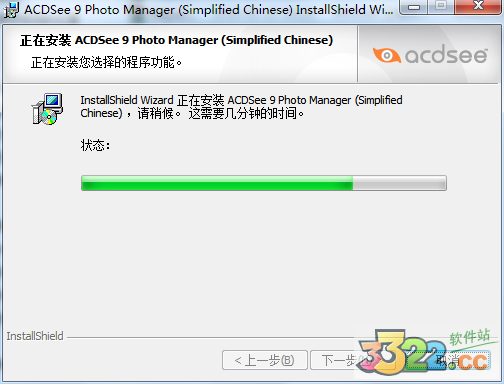
acdsee pro 9中文版破解说明:
该版本现在互联网上并没有真正的汉化版可以使用
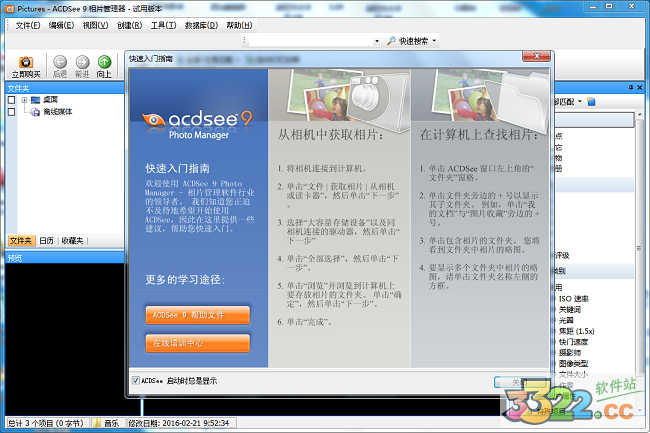
acdsee pro 9中文版如何激活?
小编推荐的acdsee pro 9中文版无需注册机,直接为破解版,所以无需激活
acdsee pro 9中文版怎么制作pdf文件?
1、打开acdsee pro 9中文版,然后点击“建立”
2、找到建立PDF的选项的字样,点击即可
3、选择第二选项“建立一个包含全部图像的PDF文件”
4、选择需要制作成pdf的文件,点击下一步
5、设置好输出文件的目录,点击下一步就制作好了
使用技巧
一、批量修改文件名
1. 首先,启动ACDSee到浏览方式,找到照片所在文件夹,同时选中所有要更改文件名的图片,可使用“Edit”菜单中的“Select All”命令,或使用“Shift + 鼠标左键”选中连续的多个文件、使用“Ctrl+ 鼠标左键”选中不连续的多个文件。
2. 从“Edit”菜单中选择“Batch Rename…”命令,或直接使用快捷键“Alt+R”,在弹出的对话框中的“Template(模板)”项输入“20J07##”,在“Start at”中输入“1”(开始于1),单击[OK]按钮后,所有选中的图片都被重新命名为20j0701、20j0702、20j0703……通过这个操作我们很快就把所有照片文件的名称按照“级别 + 班号 + 学号”的形式改正过来。
其实ACDSee不仅可以更改图片的文件名,对所有类型的文件都可进行批量改名,改名的方法与修改图片文件的方法相同。
二、批量转换图像方向
1. 启动ACDSee到浏览方式,找到照片所在文件夹,同时用上面提到的选中方法选取所有需要转换方向的图片文件。
2. 从“Tool”菜单中选中“Rotate/Flip……”命令,弹出对话框。
3. 单击[Options]按钮弹出如图2所示对话框,选中“File options”中的第1项以便图像旋转过来将原来的文件覆盖而不形成新的文件,单击[OK]后回到如图1所示对话框,再将“Apply all selected images”选中(以便将所有选中文件都旋转过来),再根据需要选中旋转方向,单击[OK]按钮后所有照片都将按要求进行旋转。
三、批量转换文件格式
1. 启动ACDSee到浏览方式,找到照片所在文件夹,用上面的方法选中所有要转换文件格式的图片。
2. 从“Tool”菜单中选中“Format Convert……”命令,弹出图3所示对话框,选中JPG格式和“Remove original files”选项(以便将原文件覆盖),确定后每个文件的大小将缩小到原来的一半。
四、制作文件清单
打开ACDSee,选择要制作文件清单的文件夹,然后选择菜单“ViewSort”选择文件,可以按照Extension(扩展名)、Name(名称)、Size(大小)、Type(文件类型)、Date(日期)等方式进行排列,最后选择“Tools”菜单下的“Generate files listing”(创建文件清单)命令,即产生所选文件夹的文件清单,我们就可以根据需要进行打印或保存。
五、查找文件副本
首先选择“ToolsActivities()”,打开“Activity Wizard”面板,选择“Find Duplicates”,单击“OK”开“Duplicate Finder”设置窗口,点击“Add Folder”(添加文件夹)或“Add Files”(添加文件),选择要进行搜索的文件夹或文件,单击“Next”并设置是要查找文件名相同的文件还是文件内容相同的文件(若只对图片文件进行查找则选中“Find images only),最后单击“Next”确定后,ACDSee将开始对所选择的目标进行搜索,并将结果显示在搜索结果面板中。同时,右侧还有预览窗口,方便你对不需要的重复文件进行删除。这个功能对查询硬盘上无用的重复文件效果也很好。

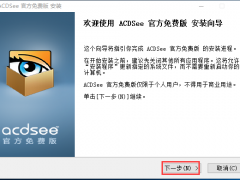
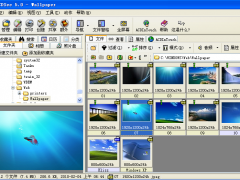
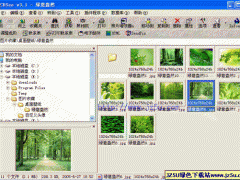















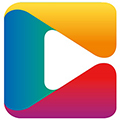



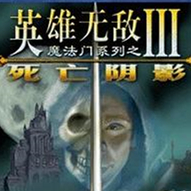







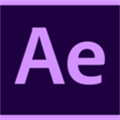


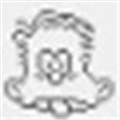


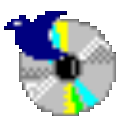


 苏公网安备32032202000432
苏公网安备32032202000432