
Photoshop CC2018绿色精简版v19.1.4
- 软件授权: 免费软件
- 软件类型: 国产软件
- 软件语言: 简体中文
- 更新时间: 2021-11-04
- 软件评分:
- 软件大小:
- 应用平台: WinXP, Win7, Win8, WinAll
Photoshop CC2018精简版是论坛大神制作的,去掉了一些不经常用到的功能,当然还有一些改进功能,这样大家下载使用起来更加方便,满足部分用户的需求,赶紧来下载吧。
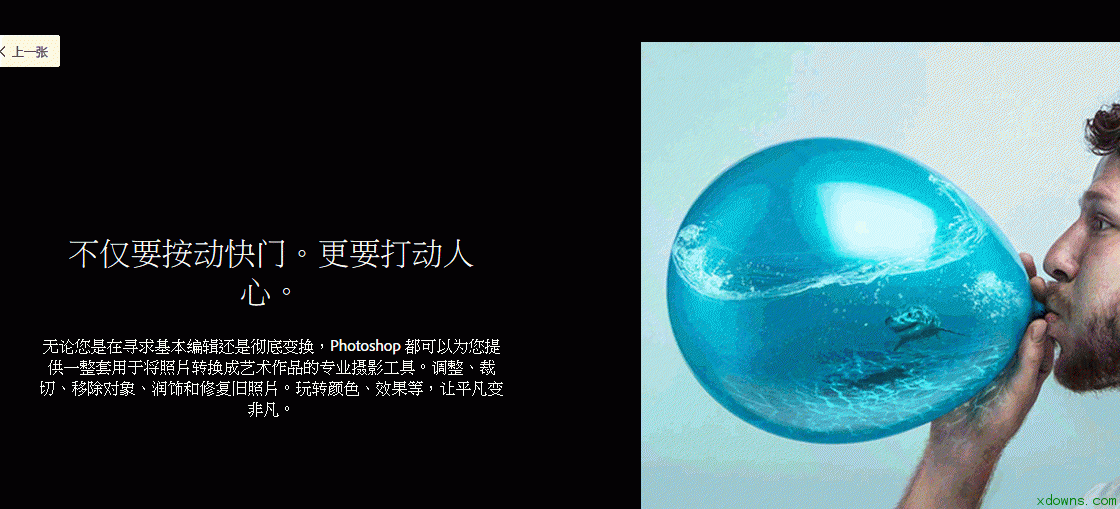
官方介绍:
无论是平面广告设计、室内装潢,还是处理个人照片,photoshop中文版都已经成为不可或缺的工具。随着个人电脑的普及,使用ps的家庭用户也多了起来,ps已经发展成为家庭电脑的必装软件之一。若您正在寻找Photoshop中文版免费下载,photoshop7.0中文版下载版将是你的最佳选择!
Photoshop CC2018精简版本特点:
采用官方安装包进行安装和制作
完整保留官方滤镜和特效文件及输出输入支持文件
添加ICO格式支持文件用以打开导出ICO文件
可选关联官方支持的PS专用文件格式
安装完成自动激活,无需注册码和屏蔽激活服务器,不写host
卸载不会删除Adobe公共文件夹,确保卸载不影响其他Adobe软件
可选择启用PSD缩略图功能,支持32/64位系统
改进安装脚本的细节,完善逻辑
扩展功能和新版界面界面改为可选择安装
导出功能以及文件信息功能正常
精简了多国语言、帮助文件、多国PDF文件、CC Service Manager
精简了语言拼写组件、多余的多国语言预置文件
精简了Common Files下Adobe公共库文件的无用部分,只留必须的核心
精简了含视频输入支持
精简了bridge CC
photoshop cc 2018新功能
1、更好地整理画笔
以您需要的顺序整理和保存您的画笔。通过拖放重新排序、创建文件夹和子文件夹、扩展笔触预览、切换新视图模式,以及保存包含不透明度、流动、混合模式和颜色的画笔预设。
2、画笔性能改进
不要被存在延迟的画笔拖慢速度。在较大文档中使用较大的画笔时,全新的更加快速的反应时间尤其重要。
3、访问 Lightroom 照片
通过“搜索”或“开始屏幕”,直接在 Photoshop 中从 Lightroom 云服务中获取照片。借助所有 Creative Cloud 摄影桌面和移动应用程序之间的更加深入的集成,您的所有照片均会进行同步,并且可供您从任何位置进行访问。
4、笔触平滑
使用新的平滑算法,更快地获得更加精致的外观。改变平滑程度,获得更加简洁的线条 - 即使在使用鼠标时,也可以实现。该选项与“流动”和“不透明度”选项均位于“工具选项”栏之中。
5、可变字体
借助 Adobe、Apple、Google 和 Microsoft 提供的新型字体技术,您可以通过调整粗细、高度、倾斜等属性,为受支持的字体定义变体。
6、“快速共享”菜单
通过电子邮件、文本、社交网络等方式共享您作品的拼合副本。此功能会使用原生操作系统共享机制,包括已经过身份验证的服务。
7、“弧线”钢笔工具
更加快速、直观和准确地创建路径。无需修改贝塞尔手柄,即可直接推拉各个部分,这与 Illustrator 中的“弧线”工具类似。只需双击,即可在各个点类型之间进行切换。
8、路径改进
改善路径外观。选择颜色和线条粗细,使它们更易于查看。
9、复制和粘贴图层
在组中复制和粘贴多个图层时,无需通过拖动它们进行重新排序,即可保留相同的顺序和位置,。在 Photoshop 中的文档之中或文档之间,将图层复制到剪贴板,然后将其粘贴到面板中所需的特定位置。
10、经过增强的工具提示
无需离开应用程序,即可了解 Photoshop 中的不同工具。借助经过增强的工具提示,当鼠标悬停在某个工具上方时,系统会显示动态信息。
11、360 全景图工作流程
编辑并导出 360 全景图。为了与第三方观看者进行合作,Photoshop 会保留重要的元数据。您还可以通过在球型工作区中围绕图像进行平移和缩放,获得真实的预览体验。
12、支持 Microsoft Dial
利用对 Microsoft Dial 的原生支持,您无需使用鼠标,即可快速地访问重要控件。控制画笔参数,包括大小、硬度、不透明度、流动和平滑。
13、粘贴为纯文本
现在,您可以粘贴不带格式的文本。粘贴后,无需花时间重新设置文本格式。
14、支持 HEIF
现在,Photoshop 支持 Apple 在 macOS 10.13 和 iOS 11.0 中推出的 High Efficiency Image File (HEIF) 格式。借助 iPhone 7 Plus 和在将来推出的设备所提供的深度信息,您可以使用镜头模糊筛选器创造出景深效果。
15、“选择并蒙版”改进
借助算法和性能方面的改进,获得更加准确和真实的结果(特别是在前景和背景颜色相似的情况下)。其他可用性和性能改进包括更快的“快速蒙版”和更直观的视图模式设置。
16、常规性能改进
在我们做了大量的架构工作之后,现在,Photoshop 提升了速度并且反应更加敏捷,因而您可以用更少的时间完成日常工作流程。借助更短的加载时间,更快地开始操作。
17、还有更多功能
还包括:性能和稳定性改进、更快地保存较大文件的功能、更好的“面部识别液化”的面部检测功能、更好的边缘“内容识别裁切”和“内容识别填充”等。
教你如何快速使用PhotoShop2018软件?
1、快速打开文件
双击Photoshop的背景空白处(默认为灰色显示区域)即可打开选择文件的浏览窗口
2、随意更换画布颜色
选择油漆桶工具并按住Shift点击画布边缘,即可设置画布底色为当前选择的前景色。如果要还原到默认的颜色,设置前景色为25%灰度 (R192,G192,B192)再次按住Shift点击画布边缘
3、获得精确光标
按Caps Lock键可以使画笔和磁性工具的光标显示为精确十字线,再按一次可恢复原状
4、显示/隐藏控制板
按Tab键可切换显示或隐藏所有的控制板(包括工具箱),如果按Shift+Tab则工具箱不受影响,只显示或隐藏其他的控制板
5、快速恢复默认值
有些不擅长Photoshop的朋友为了调整出满意的效果真是几经周折,结果发现还是原来的默认效果最好,这下傻了眼,后悔不该当初呀!怎么恢复到默认值呀?试着轻轻点按选项栏上的工具图标,然后从上下文菜单中选取“复位工具”或者“复位所有工具”
6、自由控制大小
缩放工具的快捷键为“Z”,此外“Ctrl+空格键”为放大工具,“Alt+空格键”为缩小工具,但是要配合鼠标点击才可以缩放;相同按 Ctrl+“+”键以及“-”键分别也可为放大和缩小图像;Ctrl+Alt+“+”和Ctrl+Alt+“-” 可以自动调整窗口以满屏缩放显示,使用此工具你就可以无论图片以多少百份比来显示的情况下都能全屏浏览!如果想要在使用缩放工具时按图片的大小自动调整窗口,可以在缩放工 具的属性条中点击“满画布显示”选项
7、使用非Hand Tool(手形工具)时,按住空格键后可转换成手形工具,即可移动视窗内图像的可见范围
在手形工具上双击鼠标可以使图像以最适合的窗口大小显示,在缩放工具上双击鼠标可使图像以1:1的比例显示
8、度量工具在测量距离上十分便利(特别是在斜线上),你同样可以用它来量角度(就像一只量角器)
在信息面板可视的前提下,选择度量工具点击并拖出一条直线,按住Alt键从第一条线的节点上再拖出第二条直线,这样两条线间的夹角和线的长度都显示在信息面板上。用测量工具拖动可以移动测量线(也可以只单独移动测量线的一个节点),把测量线拖到画布以外就可以把它删除
常见问题:
一、有些插件显示在屏幕以外,怎么办?
在Photoshop中一次装载了过多的插件之后,PS中的滤镜那个菜单可能会超过窗口的高度,对此,有一个方法,虽然麻 烦一点,却也行之有效。PS4有一个新特性,它可以搜索Plugins目录下的子目录甚至快捷方式并自动装载。利用这个特性,可将你的插件分成几 组存于各个目录中,要调用某组插件,只需在Plugins目录中创建一个指向那组插件目录的快捷方式即可
二、什么是通道?
通道在RGB模式中是指红,绿,蓝三色通道,它们一起决定图像的颜色和亮度,另外还有alpha通道的概念,alpha通道是用 来保存选择(选区)信息的,对alpha通道的编辑和修改并不会影响到原图像的颜色和亮度,所作用的仅仅是选择。例如,建立一个选择后,可 用选区>保存选区将其存在#4通道,即alpha通道,该通道可用选取>载入选区调出。有些文件格式可以保存alpha通道的信息,如PSD,TIF等等
三、为什么屏幕显示和打印出来的效果相差很大?
在Photoshop中我们通常在RGB模式下编辑图像,但打印机使用的是CMYK颜色体系,而RGB所能表示的颜色数是多过CMYK的, 所以有些颜色能在屏幕上看到,打印机却不能正确还原,它会自动选取最相近的颜来替换。另外,显示器的显示也会有一定的误差,这可以通过校正显示器来修正, 具体步骤一般Photoshop书都有说明
四、什么是动作,如何使用?
动作实际上就是Photoshop的宏文件,扩展名为*.atn。在Photoshop中选择窗口>动作,可打开动作面板,默认状态下,面板上会有一些Photoshop附赠的一些动作。单击面板右上角的小三角形,会弹出一个 菜单。一般调用动作时,最好先用菜单中的清除动作清空一下面板,再用载入动作调出动作文件,便可开始使用了。使用动作有两种界面,一种是在面板的底部有一排按钮,按一下"播放y"键,动作便开始运行了;另一种,要在菜单中选取Button Mode才会出来,这种界面是用按钮来表示动作,单击该按钮便会运行
五、自动和滤镜有什么区别?
自动只是Photoshop的宏文件,它是由一步步的Photoshop操作组成的,虽然它也能实现一些滤镜的功能,但它并不是滤镜。而滤镜本质上是一个复杂的数学运算法则,也就是说,原图中每个像素和滤镜处理后的对应像素之间有一个运算法则
六、复制,粘贴之后如何使影像自然溶合?
可以用图层>图层蒙版>...进行褪边,但如果在复制之前选择时羽化 1-2个像素效果可能更好。也可以在粘贴之后,进入图层蒙版方式对边缘进行细节修理











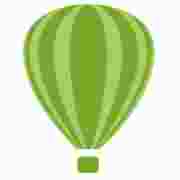




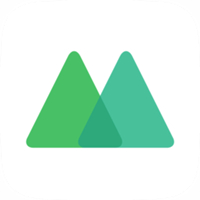



 苏公网安备32032202000432
苏公网安备32032202000432