win10开机出现recovery的处理方法介绍
win10开机出现recovery怎么办?win10开机出现recovery解决方法
第一步:首先我们需要准备一块启动U盘(如图所示)。

第二步:然后制作完成后插入u盘,使用热键进入bios设置,选择u盘启动(如图所示)。

第三步:接着选择进入pe系统(如图所示)。

第四步:在pe系统中,双击运行“修复系统引导”或者类似图标的软件(如图所示)。

第五步:打开后,我们选择自己的系统盘修复,一般为“C盘”(如图所示)。
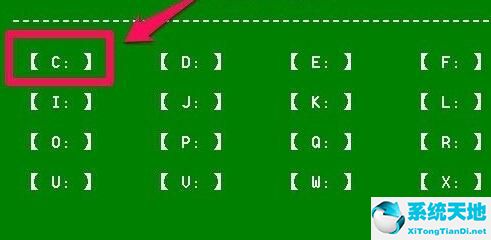
第六步:接着点击左下角的“开始修复”(如图所示)。
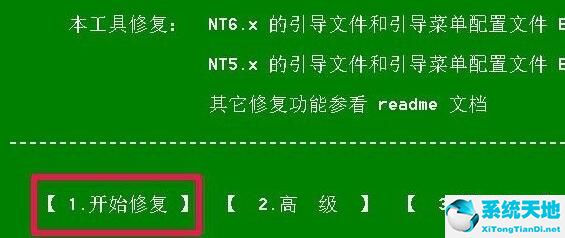
第七步:接着软件会自动为你进行引导修复(如图所示)。

第八步:最后修复完成后,点击下方的“退出”,再重启电脑就可以解决recovery问题了(如图所示)。

以上就是给大家分享的win10开机出现recovery怎么办的全部内容。










