win7如何清理temp文件夹
我们在平时的工作中,经常会浏览一些网页,这个时候就会产生临时文件,这些临时文件都会保存在temp文件夹当中,那么win7如何清理temp文件夹呢?下面为大家介绍win7清理temp文件夹的操作步骤。
temp临时文件的清理方法:
一、C:WINDOWSTemP,系统公用
1、打开计算机。如图所示:
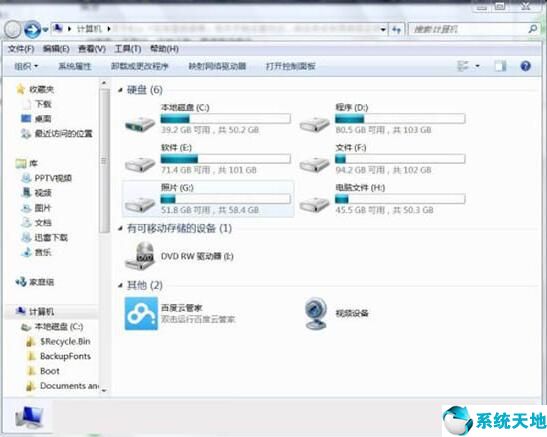
2、点击:C盘 -- Windows。如图所示:
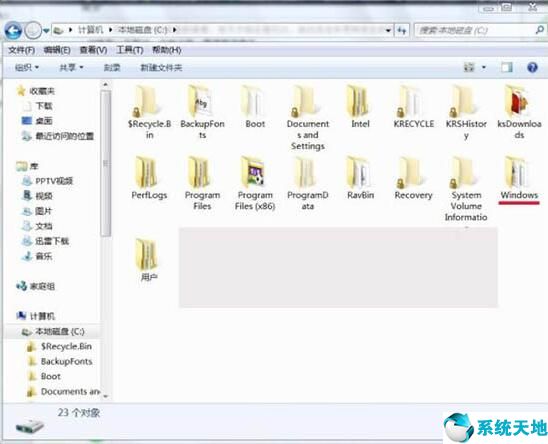
3、点击:temp文件夹,编辑 -- 全选 -- 删除。如图所示:
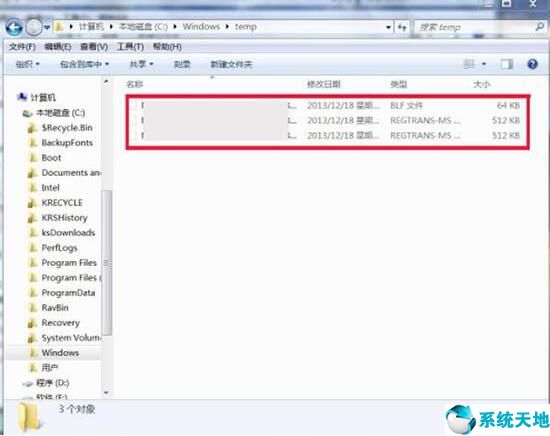
二、C:用户Administra torLocal SettingsTemp
1、打开计算机。如图所示:
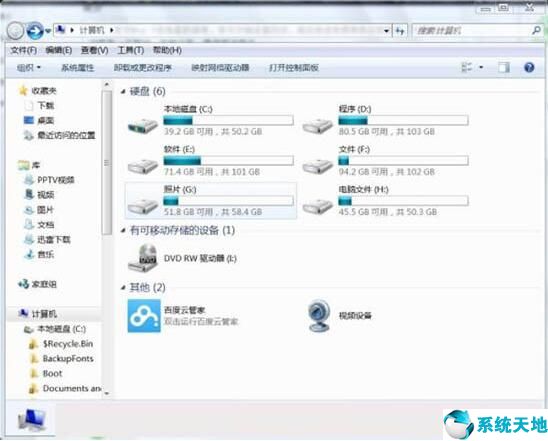
2、点击:C盘 -- 用户。如图所示:
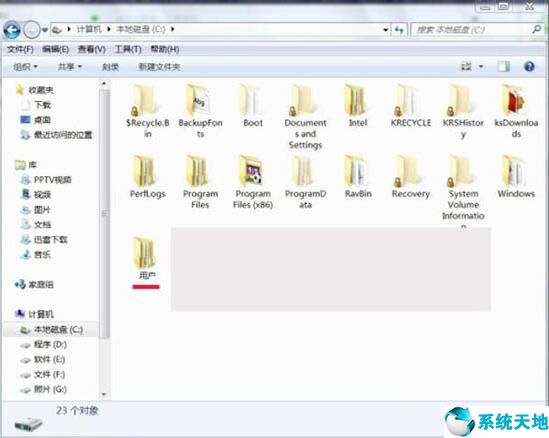
3、点击:Administra tor。如图所示:
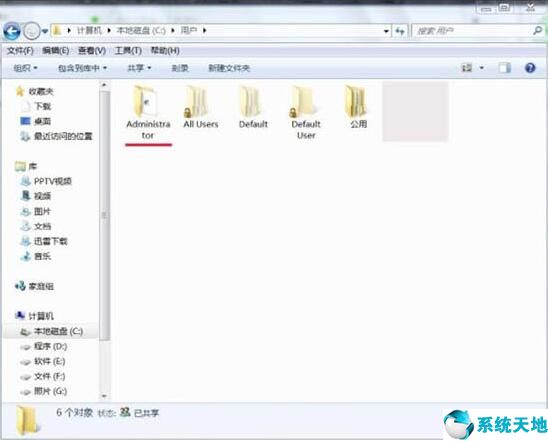
4、点击:Local Settings。如图所示:
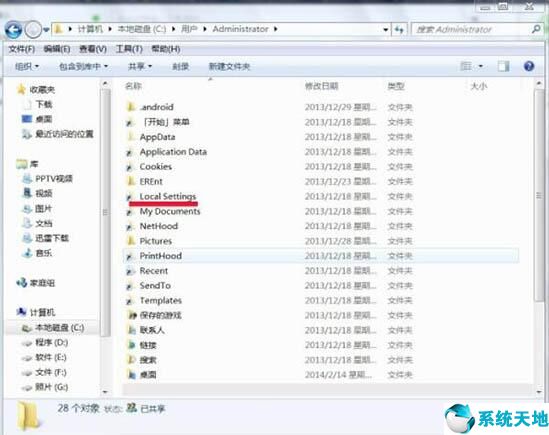
5、点击:Temp,编辑 -- 全选 -- 删除。如图所示:
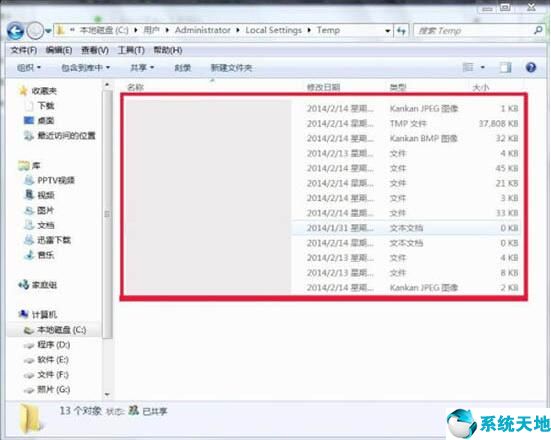
win7清理temp文件夹的操作步骤就为小伙伴们详细分享到这里了,如果用户们使用电脑的时候不知道如何清理temp文件夹,可以根据上述方法步骤进行操作哦,希望本篇教程能够帮到大家。
本文刊载Win10专业版,转载请注明出处。








