WIN10专业版如何开启屏幕录像?WIN10屏幕录像功能怎么用?
相关阅读:《WIN10专业版下录好的视频去哪儿找?》
Win8/8.1时代,有一项很著名的屏幕截图功能,即Win+Prt Scr。但这项功能只用于截图,而无法保存屏幕视频。在Win10中,一项更专业的屏幕录像功能被加入进来。这就是Win+G。下面系统天地小编就为大家介绍在WIN10专业版下屏幕录像功能的具体使用技巧!
1、如何启动Win10自带录像功能——Win+G
虽说挂着游戏录制的牌子,但它其实也能录制桌面。启动方法是按下快捷键Win+G,稍后一个工具条弹出就代表大功告成了。此外这里还有另一种用法,即按下快捷键Win+Alt+R,此时工具条不启动,但录制已经开始,如果再次按下该组合键则停止录像并保存。
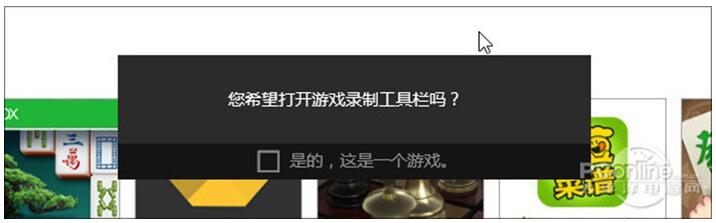
图01 如果在非游戏画面下按下热键,会首先弹出这个对话框,勾选“是的”就可以调出工具栏了
2、如何录制
工具栏比较简单,和我们日常所用的第三方软件没啥两样,从左到右分别是“XBox”、“后台录制”、“截图”、“开始录制”、“设置”几项功能。录制时按下录制钮或者直接按下热键Win+Alt+R开启,工具条将自动缩小至窗口右上角提示时间,途中需要工具栏时可再次通过Win+G调出,热键Win+Alt+R(或工具栏按钮)则停止录制。
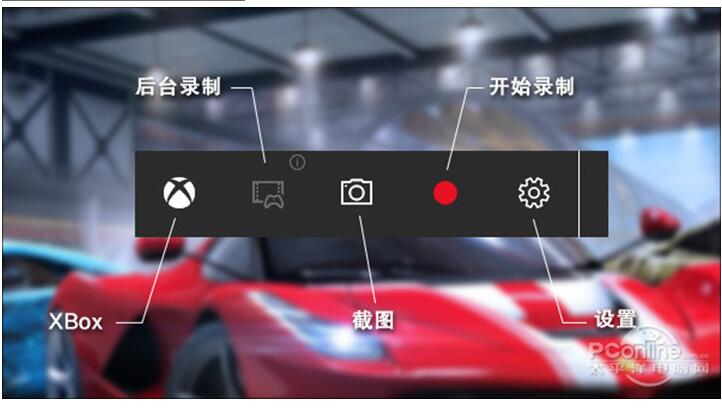
图02 截图主面板示意
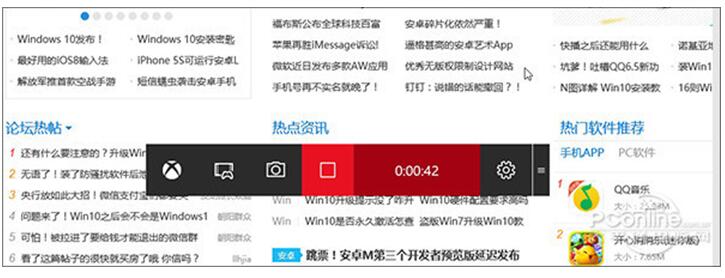
图03 录制时的工具栏(通过Win+G唤出,用户操作时会自动缩小成一个按钮)
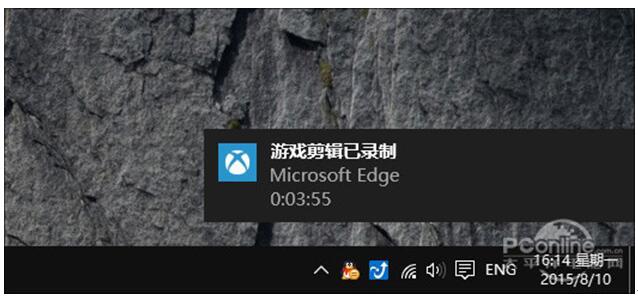
图04 录制完成后弹出提示,比较人性化的是,该提示不会在游戏中出现,只有当你退出游戏才会看到它,避免遮挡用户视线
总体来说,Win10的这款屏幕录像工具还是很实用的,操作方便且制作出来的视频大小适中。最关键的是这项功能并不局限于游戏,如果你愿意,APP、浏览器、桌面,乃至系统的各个边角都可以被你录制下来。如果觉得这项功能有用,就赶快试一试吧!











 苏公网安备32032202000432
苏公网安备32032202000432