修复:Win10系统设置无法打开(2018更新)
一些Win10系统用户发现他们无法突然打开设置应用程序,尽管他们已将其固定到任务栏或启动了Microsoft Store而不是Win10系统设置。更新到Win10系统后,有些人遇到此问题。此问题可能会给用户带来极大的不便,因为许多用户习惯使用“设置”来更改其计算机的相关设置。
如果您是无法访问Win10系统上的设置的用户之一,此帖子可能会为您提供一些帮助。接下来,这里有一些问题的解决方案。
注意:如果您只是尝试从“开始”菜单打开“设置”,则可以尝试通过其他方式访问“设置”,并查看是否可以打开“设置”。例如,您可以尝试在“文件资源管理器”中打开“设置”,然后在“运行”中键入ms-settings:
解决方案1:下载开始菜单疑难解答以修复设置无法打开问题
Microsoft已经意识到这个问题并创建了一个“开始”菜单问题排查工具,您可以下载它来解决问题。
1.这是一个Troubleshooting Pack Cabinet文件。
2.双击下载的文件以运行故障排除程序。
3.单击“ 下一步”以使其检测到问题。
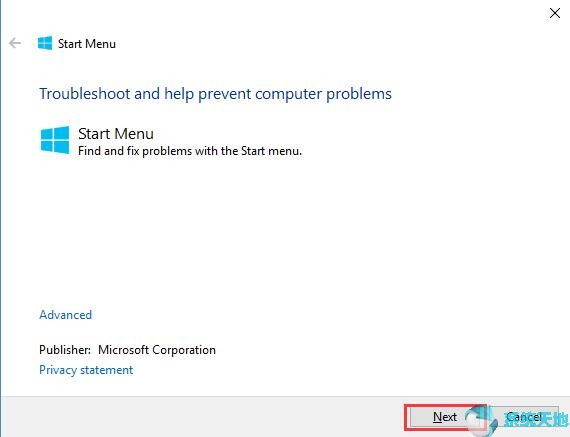
如果发现任何问题,应自动修复。如果它说无法找到问题或无法识别设置错误,请跳至其他解决方案。
解决方案2:通过命令提示符检查更新
安装所有最新更新可能会帮助您解决问题。由于无法访问“设置”,因此需要使用命令提示符强制Windows Update检查更新以修复冲突错误。
1.在搜索框中键入cmd,然后右键单击“命令提示符”。选择以管理员身份运行。
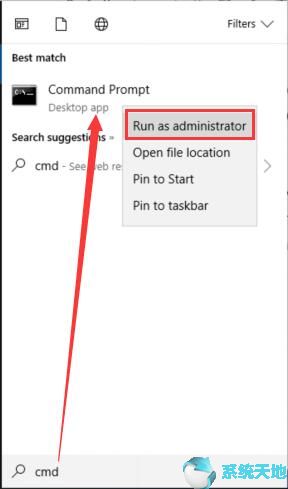
2.键入以下命令,然后按Enter键。
wuauclt.exe / updatenow
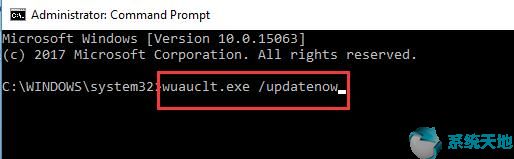
在那之后,你应该做的是等待,然后Windows PC将重新启动。测试过程完成后设置是否仍然拒绝打开。
解决方案3:运行DISM和SFC
冲突系统文件可能导致设置无法在Win10系统中打开。因此,运行DISM命令和sfc / scannow可以修复损坏的文件,以便解决您的问题。
1. 在搜索框中键入cmd,然后右键单击“ 命令提示符”。选择以管理员身份运行。

2.逐个正确输入以下两个命令,并在每个命令后按Enter键。
DISM.exe / Online / Cleanup-image / Scanhealth
DISM.exe / Online / Cleanup-image / Restorehealth
3.键入sfc / scannow并按Enter键。
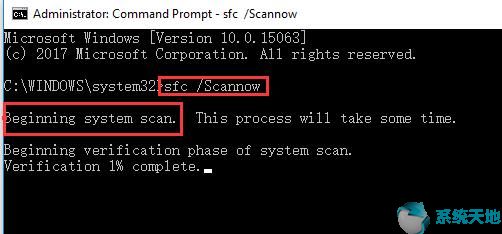
命令完成后,重新启动PC并检查问题是否仍然存在。
解决方案4:添加新的本地管理员帐户以打开设置
许多用户通过创建新的本地管理员帐户解决了此问题。但由于设置无法打开,以下是使用Microsoft控制台文档创建帐户的方法。
1.键入lusrmgr.msc并选择结果以打开Microsoft Common Console Document。
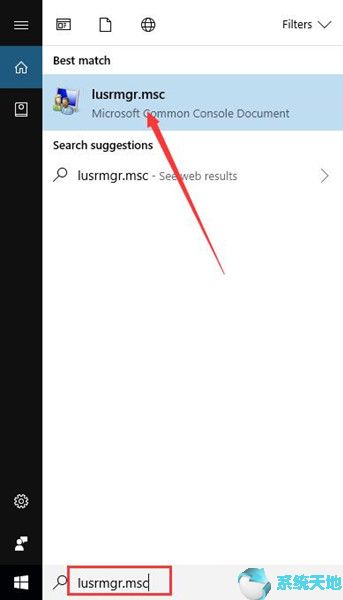
2.在新窗口中,右键单击“ 用户”,然后选择“ 新用户”。
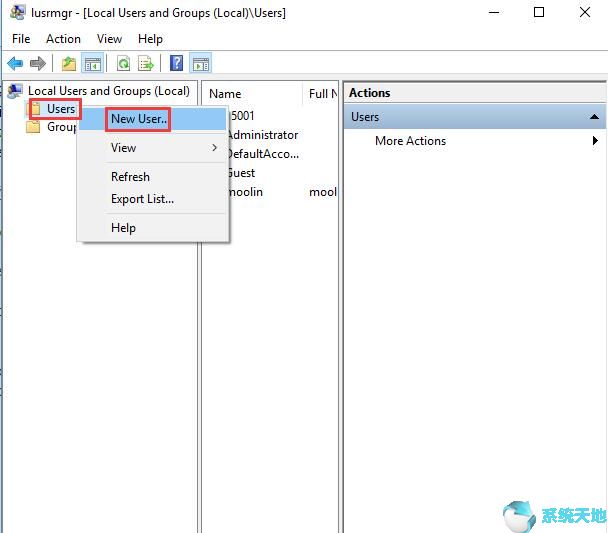
3.输入所需的信息和密码。
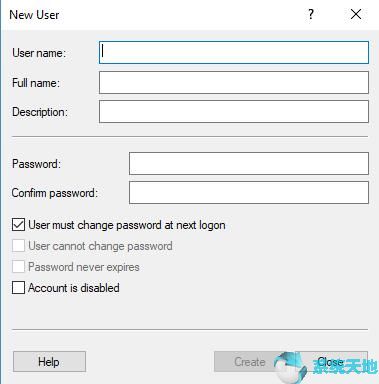
4. 在搜索框中键入cmd,然后右键单击“ 命令提示符”以选择“以管理员身份运行”。
5.在命令提示符中输入以下命令(将“username”和“password”替换为您在步骤3中设置的用户名和密码),然后在每个命令后输入Enter。
净用户用户名密码/添加
net localgroup administrators username / add
6.按Ctrl + Alt + Del,然后选择“注销”。
7.使用新创建的帐户登录。
检查您是否可以立即打开“设置”。如果可以,请转到“设置” >“ 帐户” >“ 家人和其他人”,然后以管理员身份更改帐户类型。并将您的个人数据和文件移动到新帐户。或转到“ 控制面板” >“ 用户帐户” >“ 更改帐户类型”。
尝试这四种解决方案后,应解决Win10系统设置无法启动的问题。如果问题仍然存在,则可能需要重置计算机。最后,希望这段话可以帮到你。










