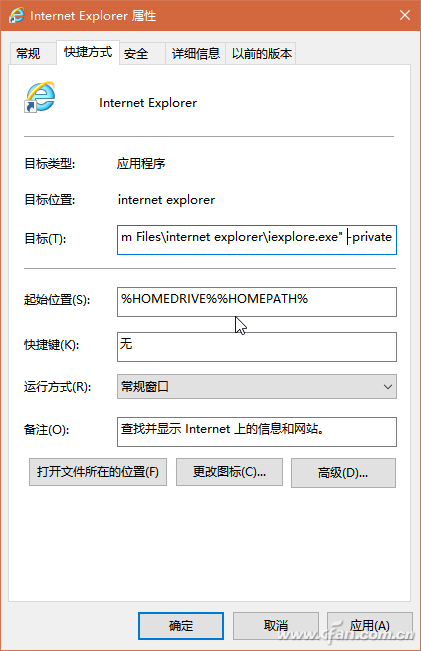Edge浏览器 创建InPrivate隐私浏览模式的技巧
Microsoft Edge浏览器提供一种InPrivate的隐私浏览模式。当使用该模式浏览完一个网页,关闭所有InPrivate标签页之后,Microsoft Edge将自动删除包括Cookie、历史记录或临时文件等浏览数据,上述临时数据不会保存在电脑中。但每次开启这一模式,都需要通过软件设置菜单选择命令,另行开启一个浏览窗口,操作多为不便(图1)。如果能在桌面建立一个快捷方式,即可一键快速进入Edge的InPrivate浏览模式。
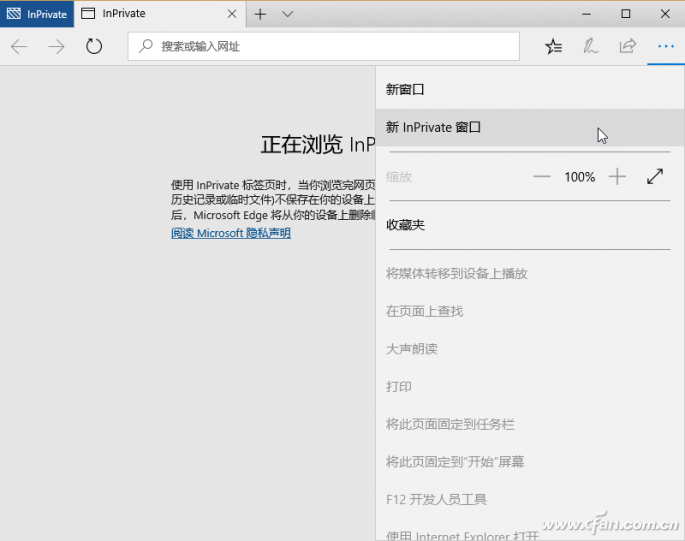
右键点击Windows 10桌面空白处,在弹出的快捷菜单中依次选择“新建→快捷方式”。在打开的创建快捷方式对话窗口的“请键入对象的位置”框中输入如下命令(图2):
%windir%System32cmd.exe /c start shell:AppsFolderMicrosoft.MicrosoftEdge_8wekyb3d8bbwe!MicrosoftEdge -private
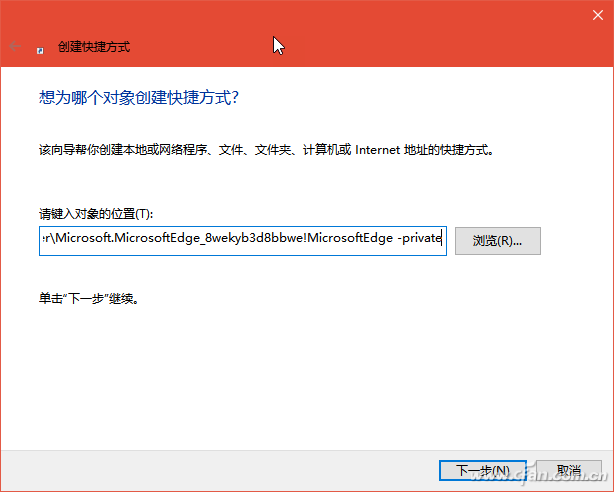
点击“下一步”进入快捷方式命名对话窗口,在“键入该快捷方式名称”框中输入“Edge隐私浏览模式”(或自己定义的其他名称),点击“完成”按钮(图3)。
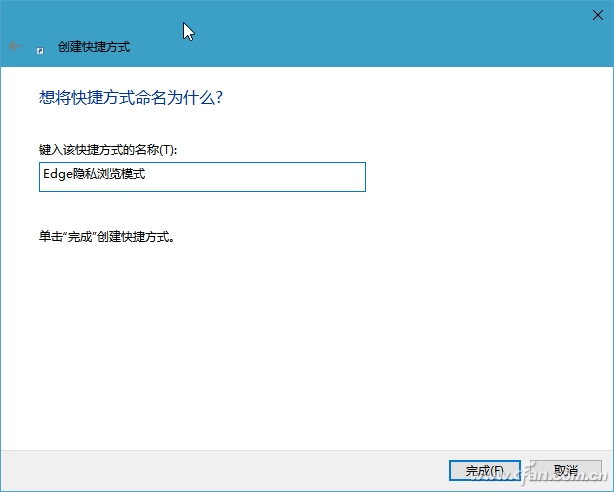
完成如上操作之后,桌面上出现“Edge隐私浏览模式”快捷图标。右键单击此图标并选择“属性”,在“Edge隐私浏览模式”属性窗口中点击“更改图标”按钮;在打开的更改图标对话框中,输入如下命令(图4):
%SystemRoot%SystemAppsMicrosoft.MicrosoftEdge_8wekyb3d8bbweMicrosoftEdge.exe
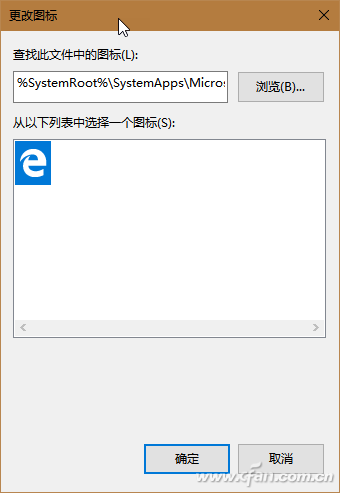
最后点击“确定”按钮即可将图标改为Edge图标样式。之后,通过这个桌面图标即可一键进入隐私浏览模式了。
扩展阅读:
通过设置,IE也能一键进入inprivate模式。只需找到IE的快捷方式并右键单击,选择“属性”,在快捷方式目标栏内命令行的最后,追加一个半角空格再加“-private”参数,这样生成的IE快捷方式就能一键进入隐私浏览模式了(图5)。