Win10系统如何修改散热模式?win10修改散热模式方法
我们都知道散热对于电脑而言是非常重要的,如果电脑不会自动的散热这是非常严重的,很可能会导致电脑的硬件设备严重受损,从而导致电脑变得卡顿,很多朋友会给电脑安装一个散热器,但是其实电脑本身在出厂的时候就已经带有散热功能,如果你的电脑容易发烫,那么可能是因为这个散热功能没有打开,那么我们要如何把这个功能打开呢,以下是小编为大家整理的相关修改Win10散热模式的操作方法,一起来看看吧!
Win10系统修改散热模式的方法:
1、首先点击“开始菜单”,并在搜索框页面中,进入控制面板,并选择“硬件和声音”选项;
2、接着可以在“硬件和声音”的页面,点击“电源”选项;
3、然后可以在“电源选项”页面中,选择“计划下的更改计划”设置;
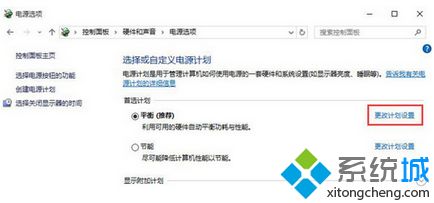
4、进入“编辑计划设置”页面中,点击“更改高级电源”设置;
5、最后在“电源选项”页面中,按序展开:处理器电源管理-系统散热方式,直接将主动改为被动,并点击应用-确定即可。
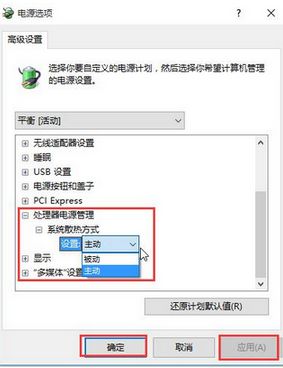
以上介绍的内容就是关于win10系统修改散热模式的方法教程,不知道大家学会了没有,如果你也遇到了这样的问题的话可以按照小编的方法自己尝试操作,希望可以帮助大家解决问题,谢谢!!!!了解更多的教程资讯请关注我们系统天地网站~~~~










