win10系统下如何使用虚拟机安装RedHat Linux系统?
RedHat Linux也被大家叫成红帽子linux,可以说是目前世界上使用最多的Linux操作系统,它具备最好的图形界面,无论是安装、配置还是使用都十分方便,而且运行稳定。红帽子linux安装方式很多,我们选择最简单环保的虚拟机来进行安装。首先,需要下载配置虚拟机,以最常用的VMware为例。下面就和小编一起来看一下win10系统中如何安装RedHat Linux系统,希望大家会喜欢。
win10系统中安装RedHat Linux的方法:
1、打开虚拟机,选择新建虚拟机

2、选择标准
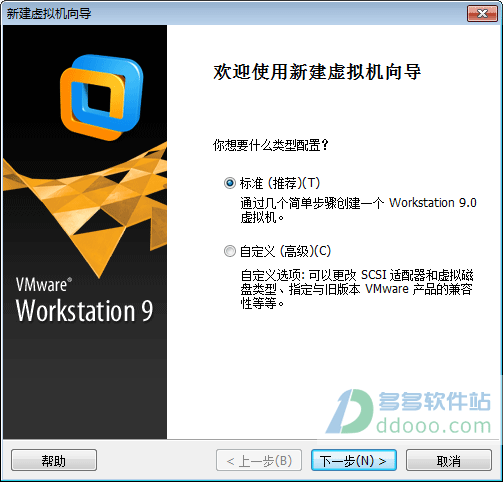
3、载入我们下载的1号文件.iso
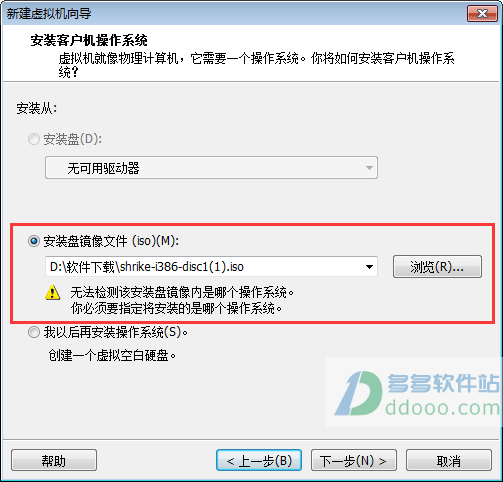
4、选择操作系统和版本,选择虚拟内存为1024MB,其他全部默认即可
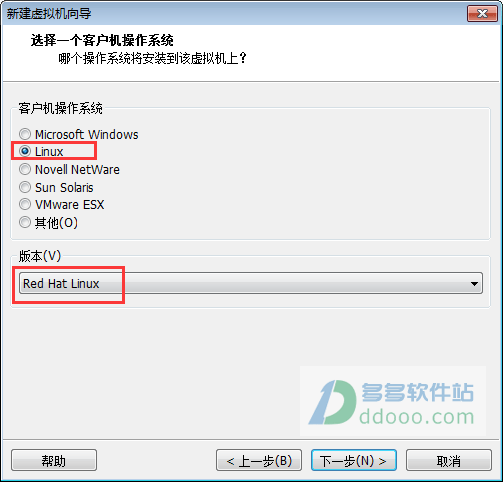
Red Hat Linux安装
1、点击打开此虚拟机电源,自动进入Red hat linux安装界面,直接按“回车”键表示以“图形界面”安装;若想以文本界面安装,则输入“linux text 回车”
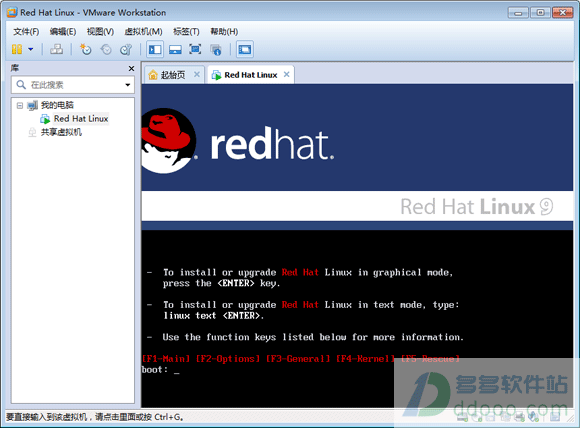
2、“OK”键表示检查光盘,“Skip”键表示跳过检查。我们选“Skip”(此处界面用方向键控制,回车键为确定)
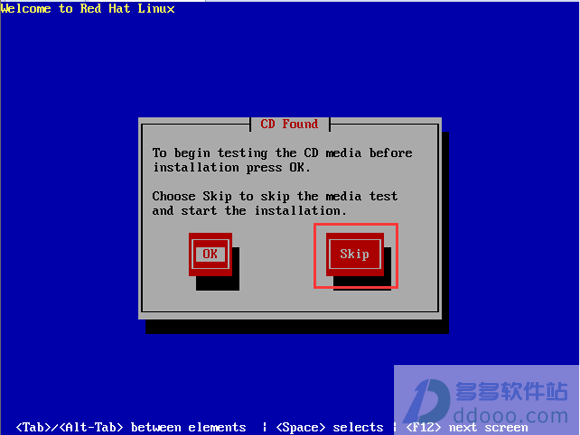
3、点击Next
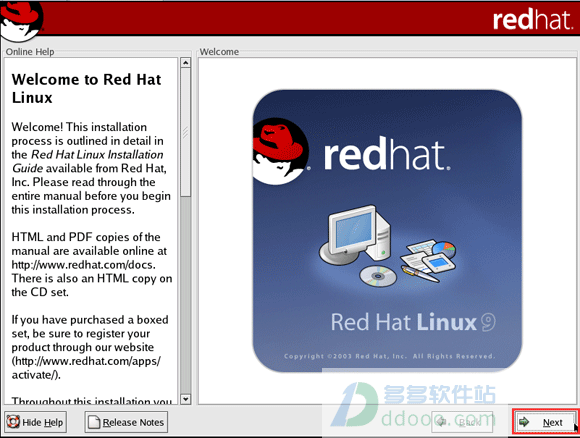
4、语言种类,选择“简体中文”,点击Next
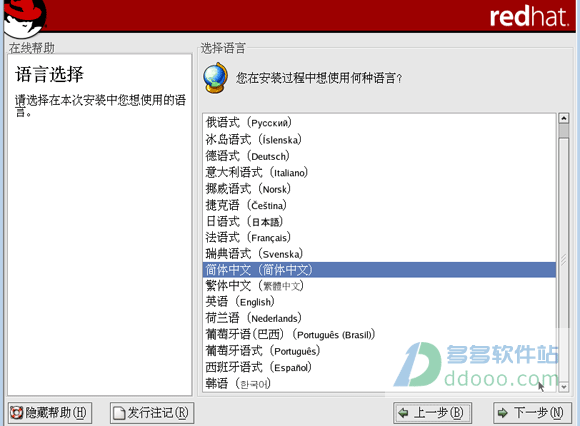
[!--empirenews.page--]
5、键盘鼠标和鼠标,选择默认的即可
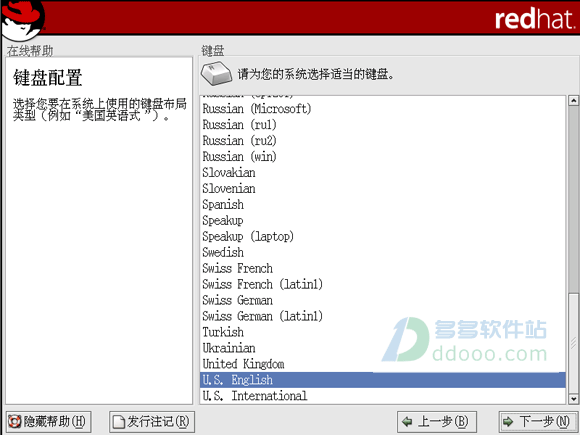
6、安装类型,选择“定制”
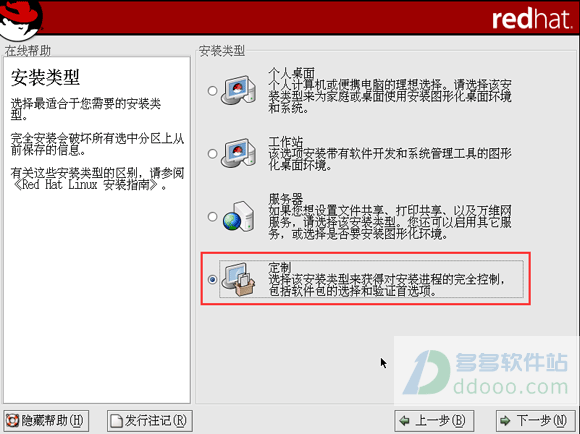
7、选择手工分区
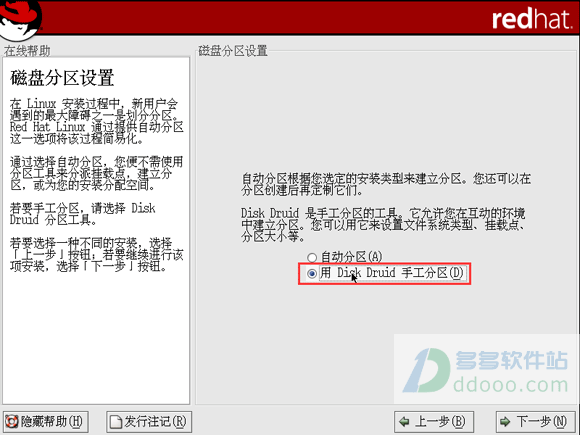
8、如果出现提示,我们点“是”之后出现如下界面!然后我选择“新建”

9、我们首先添加一个,挂载点为/boot分区(相当于windows下的引导分区),“文件系统类型”为ext3,“固定大小”为100M。
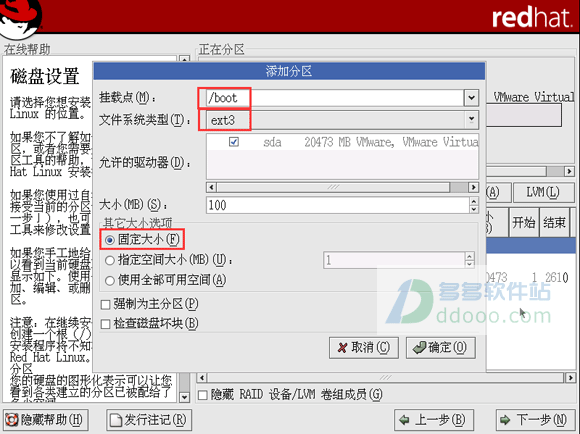
10、再点“新建”,添加一个swap文件系统(内存交换区)。无挂载点,在“文件系统类型”那一栏选择 “swap” ,大小为虚拟机内存的2倍,由于内存我们设为1024M,则我们设置“swap”扇区大小为2048M

11、最后我们再点一次“新建”,挂载点为 “/”根分区,“文件系统类型”为ext3,在“大小”选项中,我们选择“使用全部可用空间”,然后点击
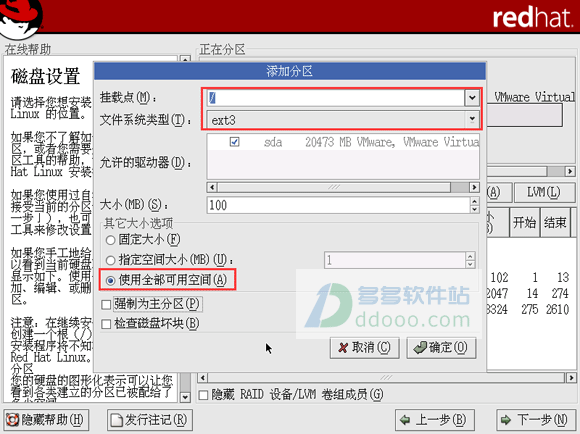
[!--empirenews.page--]
12、此处无需设置
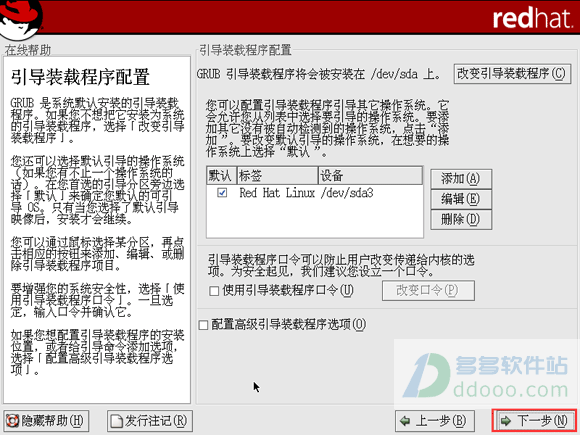
13、网络配置,点编辑
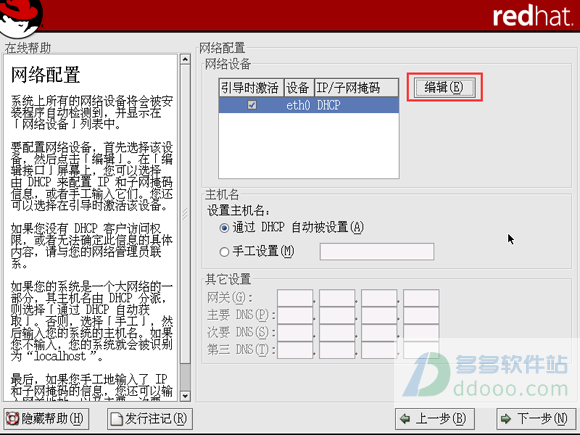
14、取消“使用DHCP进行配置" 设置好“IP地址:192.168.1.122”((不要与同一机器的IP相同)与“子网掩码:255.255.255.0”,点确定。
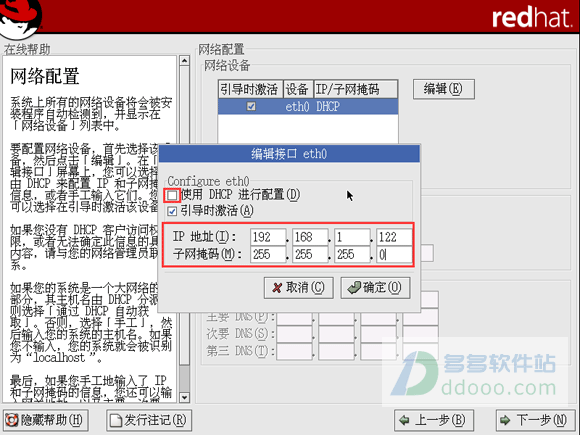
15、手动设置项根据自己情况输入,如

16、防火墙配置,设置为“无防火墙”
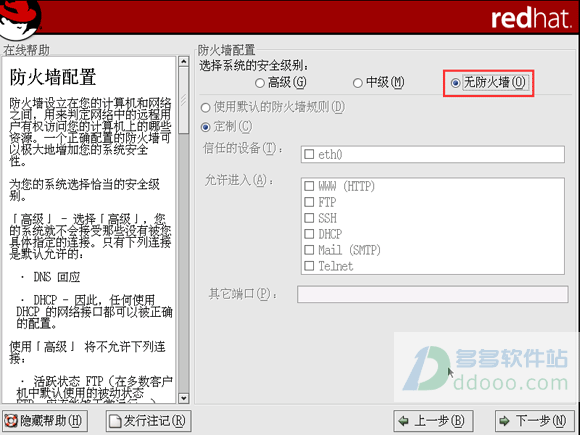
17、语言支持保持默认
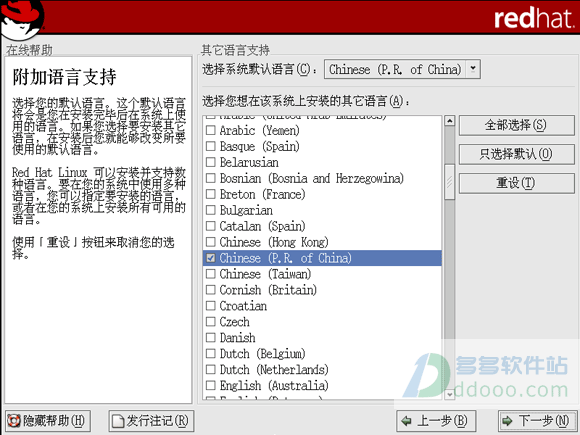
18、选择“亚洲、上海”时区
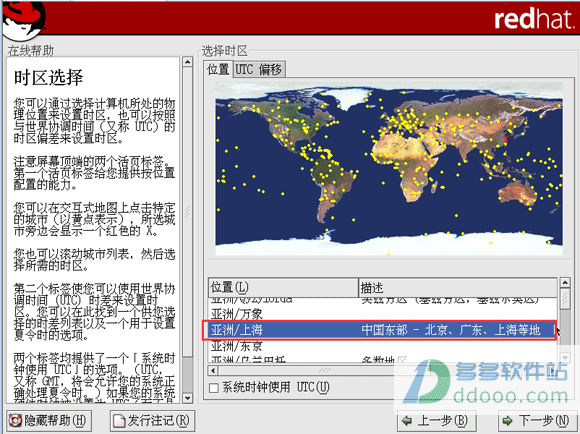
19、设置root超级用户根口令,用户名默认为root,设置好密码。
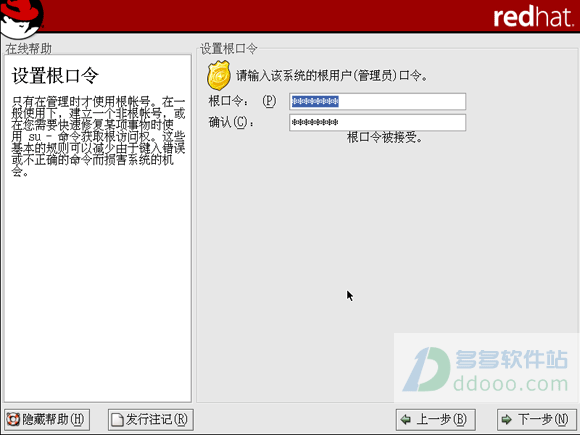
[!--empirenews.page--]
20、验证配置保持默认

21、安装需要的软件,用户根据自己的需求选择(建议全部安装),页面最后的名称和功能于此处相对应。

22、开始安装
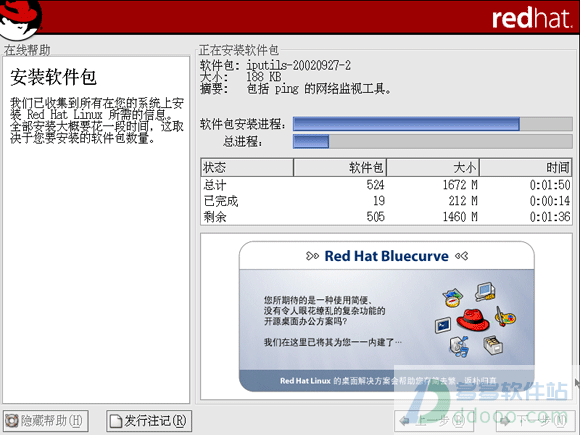
23、弹出更换光盘窗口后,打开左上--虚拟机(M)--设置
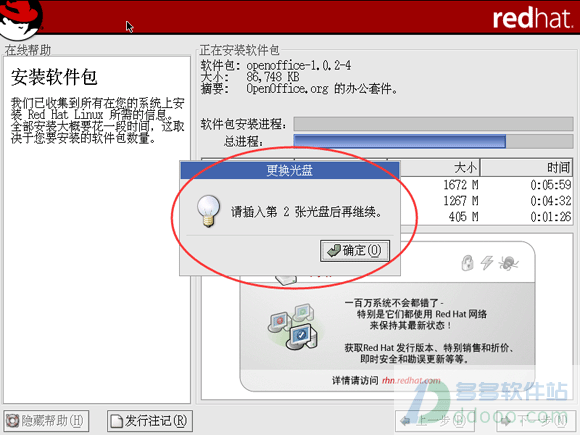
24、点击设备CD,确认设备状态是否已连接,单击浏览更换镜像文件为CD2,点击确定继续安装,最后弹出更换光盘3也按此操作。

25、选择否

26、图形化界面和显示器配置,我们选择恢复原值
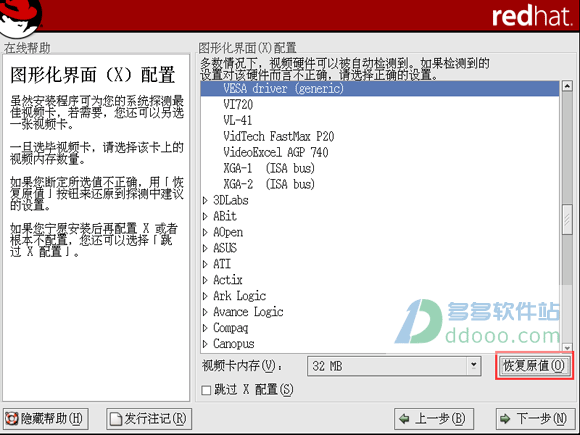
27、安装完成,这时虚拟机中的系统会自动重启进行用户以及密码的配置

[!--empirenews.page--]
28、进行“日期及时间”的设置

29、进行声卡的测试
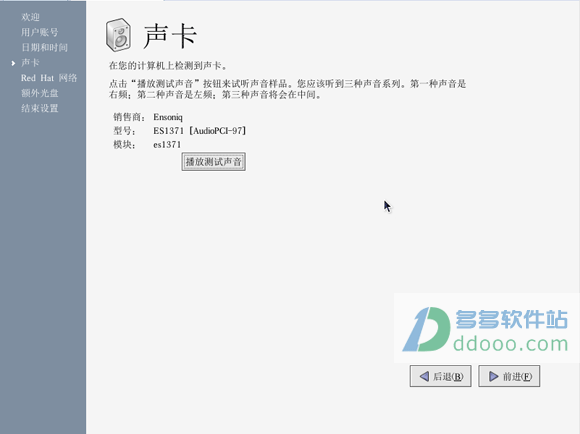
30、Red Hat网络,选择否
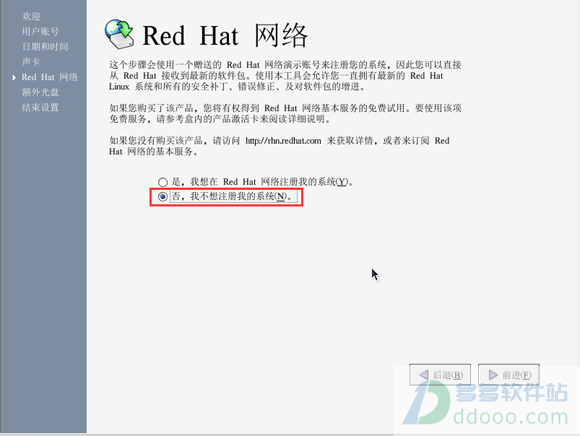
31、额外光盘,点击前进即可
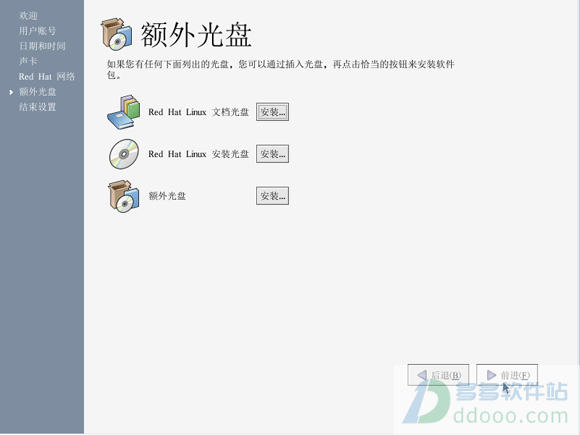
32、配置完毕,系统自动重启,输入帐号密码,开始体验Red Hat Linux
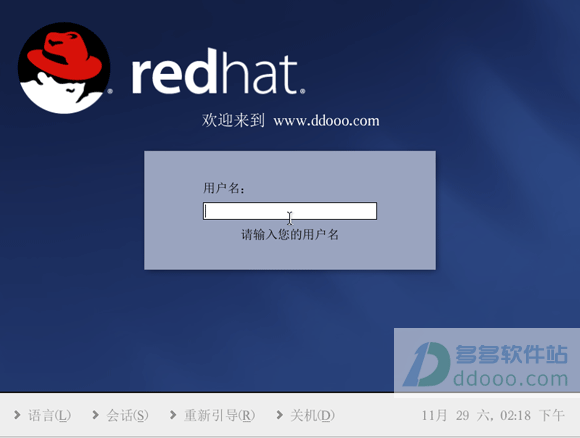
以上介绍的内容就是关于win10系统中使用虚拟机安装RedHat Linux系统的具体操作方法,不知道大家学会了没有,如果有需要的朋友可以按照小编介绍的方法自己动手尝试,希望可以帮助大家解决问题,谢谢!!!了解更多的教程资讯请关注我们系统天地网站~~~~










