为什么运用Win10专业版总提示“你当前无权访问该文件夹”
文件夹在电脑使用的过程中会出现很多,不管是下载文件还是平时的操作都会出现很多的文件夹。但是在WIN10专业版系统的使用过程中有的用户打开文件夹会遇到系 统提示“你当前无权访问该文件夹”的情况,无法访问文件夹的话很多操作也就无法进行。那如果在使用的过程中遇到提示“你当前无权访问该文件夹”问题的话应 该怎么操作解决呢?在下面的教程中小编会把解决系统提示“你当前无权访问该文件夹”问题的操作技巧告诉大家,只需要跟着下面的教程操作就能轻松的解决问 题。
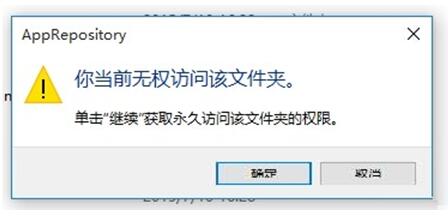
解决方法:
1、右键点击该文件夹,然后选择属性,如下图:
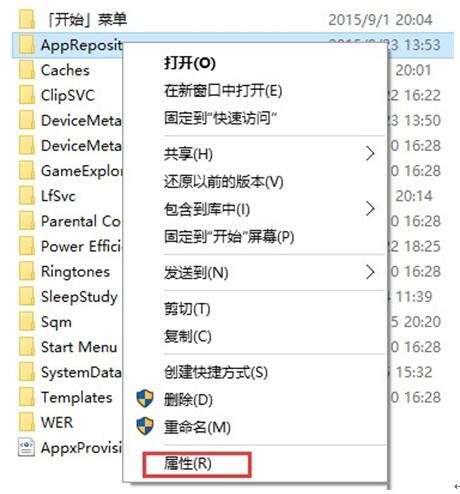
2、打开文件夹属性窗口后,WIN10系统下载 切换到“安全“选项卡,然后点击”高级“按钮;
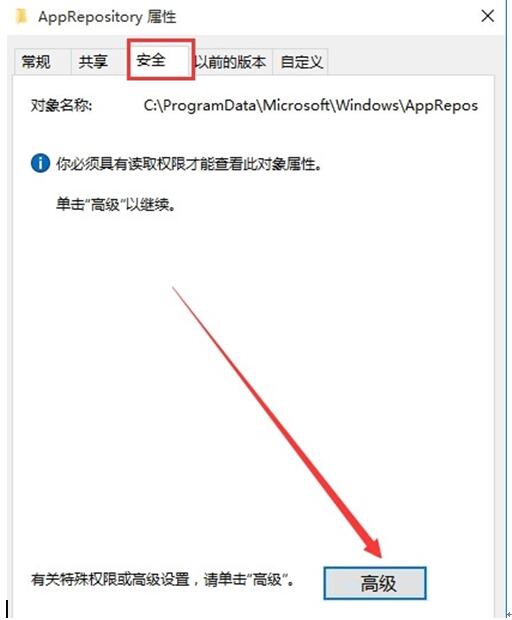
3、然后点击”所有者“ 后面的”更改“按钮;
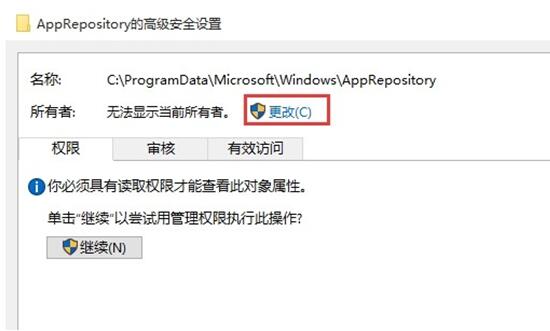
4、接着在选择用户和组界面,点击”高级“按钮;
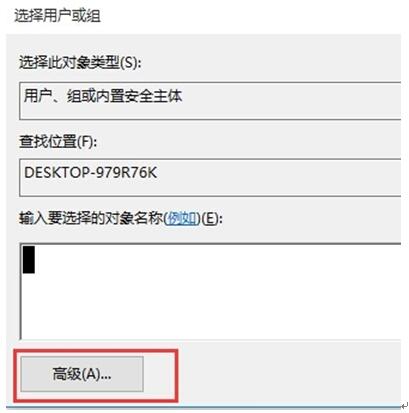
5、然后,点击”立即查找“,并在列出的用户和组中选择自己登录的帐户,点击确定按钮;
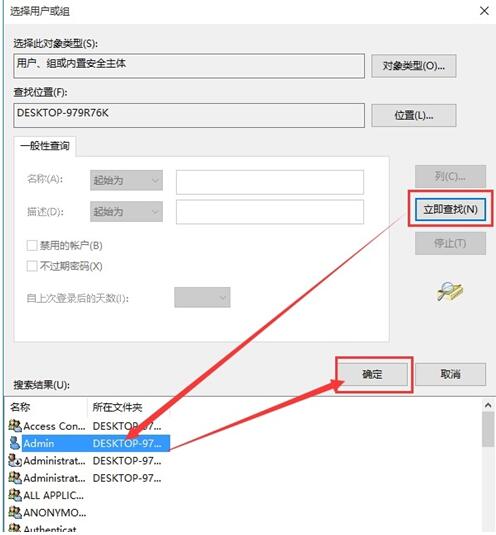
6、接着再点击确定(小编的帐户是Admin);
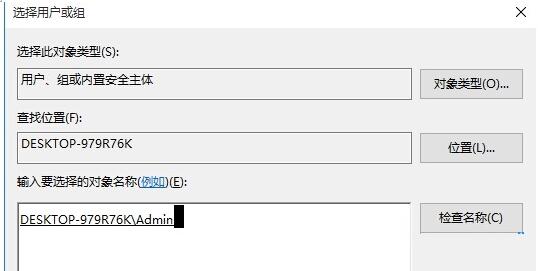
7、勾选“替换子容器和对象所有者”,然后点击确定,然后回到文件夹属性再确定;
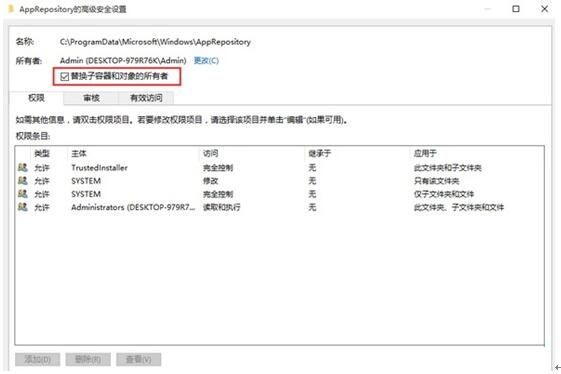
8、退出后,再双击文件夹,仍然会弹出无权访问的提示,不过现在我们点击继续后却可以打开该文件夹了;
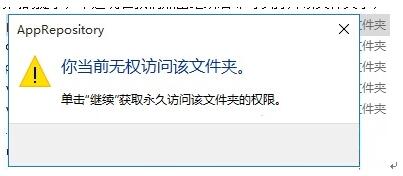
以上就是WIN10专业版系统提示“你当前无权访问该文件夹”问题的解决方法介绍了。通过上面几个步骤的操作后,我们就能成功获取操作系统文件夹的权限了,有需要的用户赶紧试着操作看看吧!











 苏公网安备32032202000432
苏公网安备32032202000432