利用电源管理解决Win10专业版风扇声音太大的技巧
电脑的硬件材料非常多,这些硬件对我们的WIN10专业版来说也是必不可少的,其中风扇这项硬件对电脑来说也是非常重要的,当电脑温度过高时风扇的用处就展现出来了,如果没有好的风扇很多时候也会导致电脑无法使用,导致温度过高无法进行接下来的操作。但是在使用的过程中很多朋友反应说风扇的声音太大了,会影响我们操作电脑,那我们能不能降低风扇的声音呢?其实是可以的,在下面的教程中小编就把减低风扇声音的方法告诉大家,帮助大家解决风扇声音太大的问题。
1、鼠标右键点击开始按钮,然后选择控制面板。
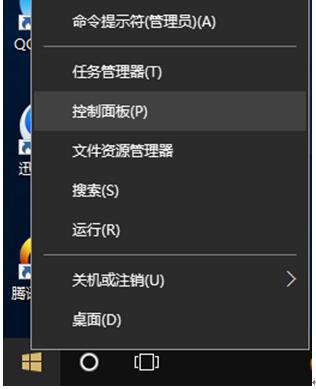
2、在控制面板页面,点击“硬件和声音”。
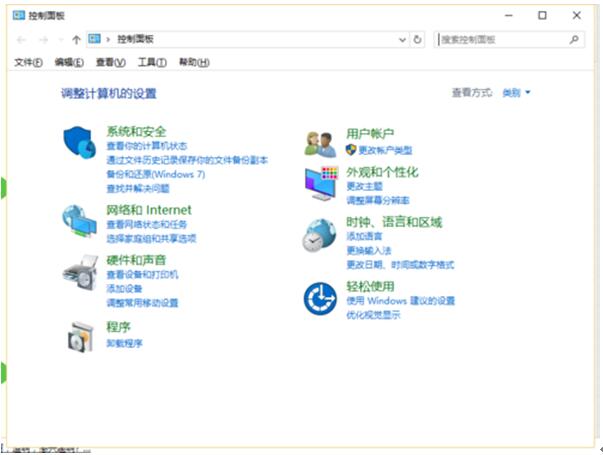
3、然后点击“电源选项”。
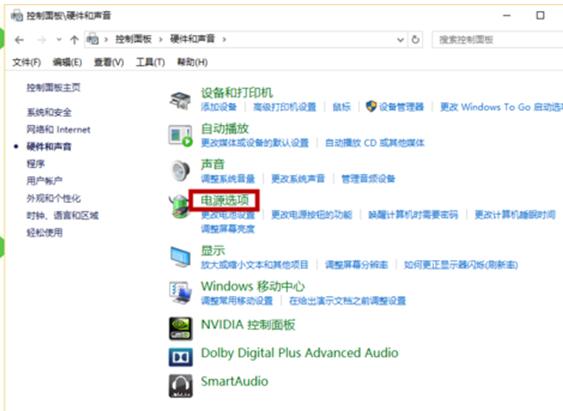
4、然后点击当前“电池指示器上显示的计划”右侧的“更改计划设置”。
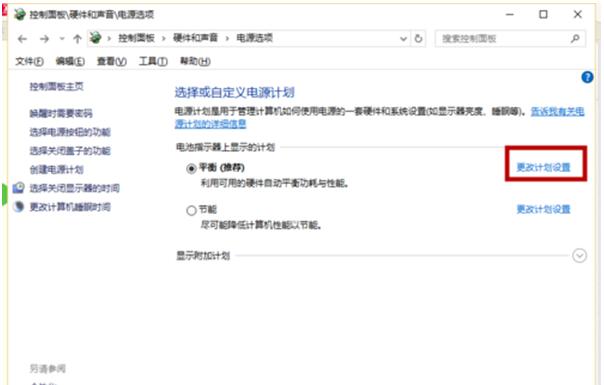
5、然后点击下方的“更改高级电源设置“。
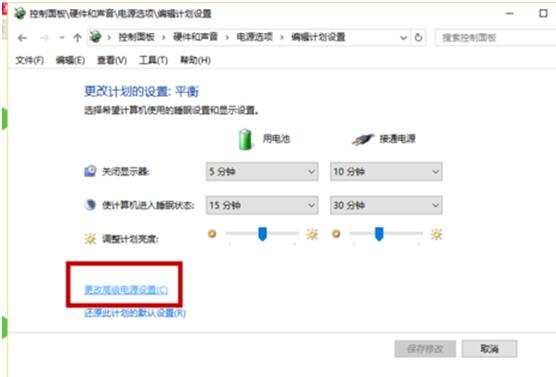
6、打开“电源选项 - 高级设置”窗口。在下面的列表中找到“处理器电源管理”,展开,即可看到“系统散热方式”设置项。

7、展开“系统散热方式”,把系统散热方式修改为“被动”即可。
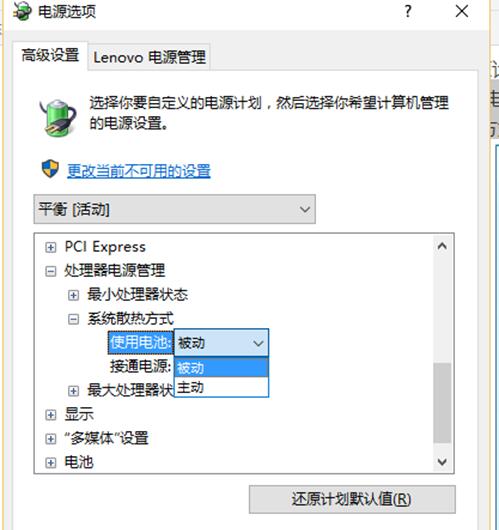











 苏公网安备32032202000432
苏公网安备32032202000432