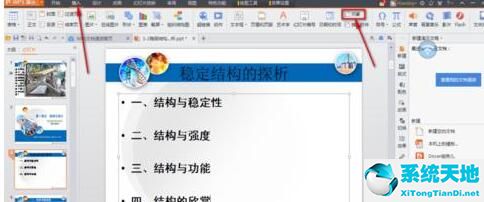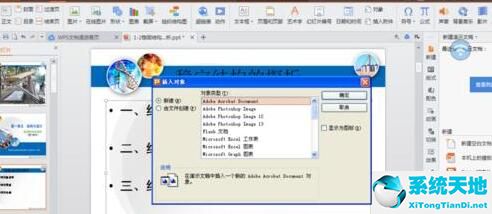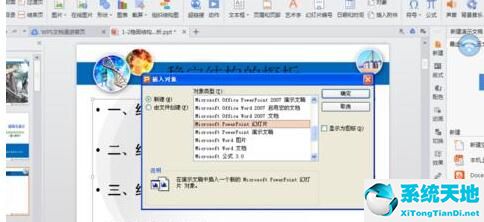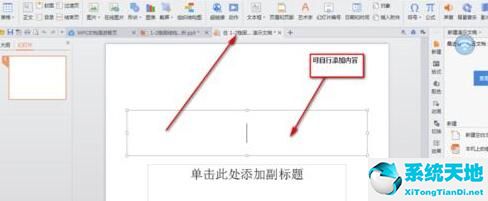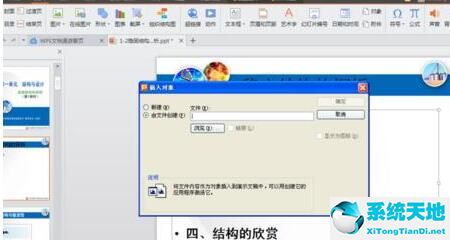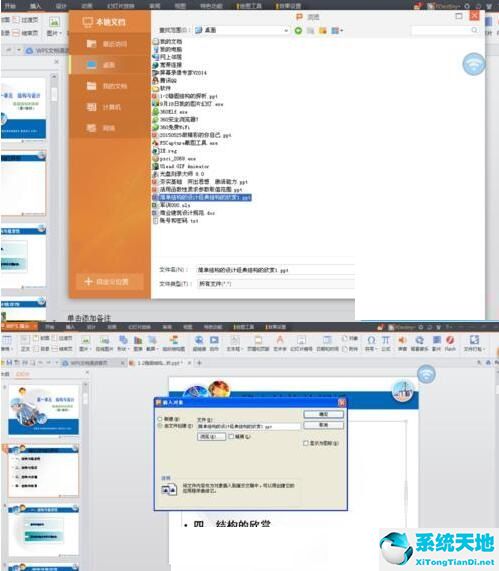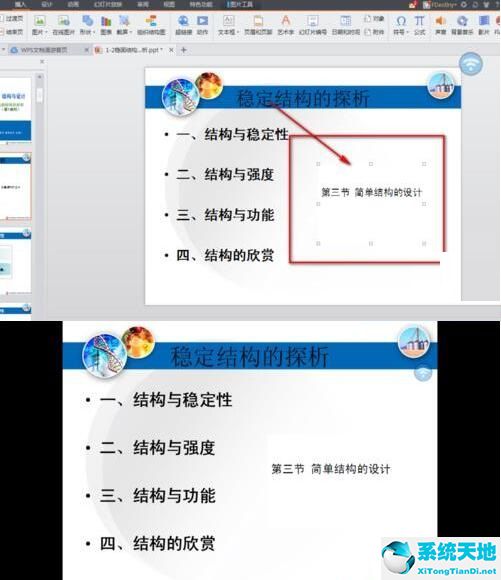Copyright©2011 系统之家Win10官网(www.xitongtiandi.net) 版权所有 苏ICP备2023013970号-11
 苏公网安备32032202000432
苏公网安备32032202000432
本站发布的Win10系统下载与软件仅为个人学习测试使用,请在下载后24小时内删除,不得用于商业用途,否则后果自负,请支持微软Win10官网原版系统!
如侵犯到您的权益,请及时通知我们!