AutoCAD2016如何修改颜色、线型?
AutoCAD2016如何修改颜色、线型?AutoCAD作为一款功能强大且专业的计算机辅助设计软件,所拥有的用户非常之多,可应用的范围也很广泛,使用AutoCAD绘制图形的时候,我们常常会使用不同的线型、线宽及颜色来凸出图形重点,并且在机械设计中的轮廓线必须使用国家标准的线宽及规范的线型,下面小编就给大家分享AutoCAD2016修改颜色、线型的方法,需要的小伙伴快来看看吧!
方法步骤:
一、修改颜色
在CAD中颜色有两个作用:一个是用颜色来区分不同类型的图形,二是利用颜色来控制打印输出的颜色和线宽及其他特性。下面简单介绍一下修改颜色的方法。
1、选择要修改颜色的图形对象。
2、单击颜色下拉框,在下拉列表中选择相应的颜色。
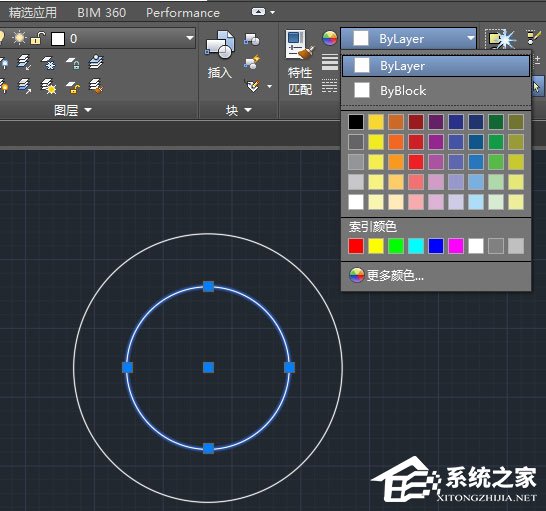
3、选中图形的颜色就会被修改,效果如下图所示。
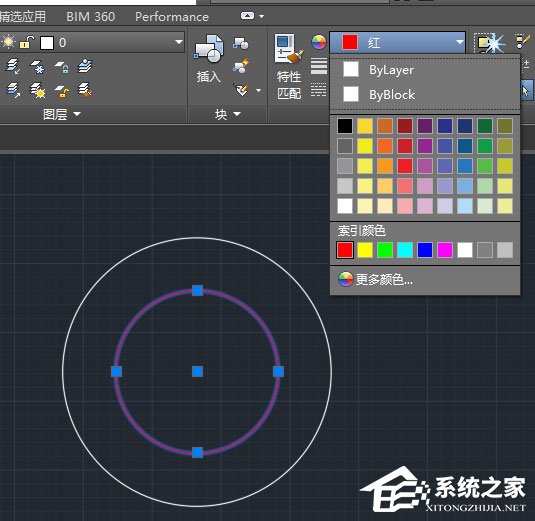
如果要选择在列表中没有的颜色,可以选择列表最下方的“选择颜色…。。”,将弹出“选择颜色”对话框。对话框中提供了256种索引颜色、真彩色和配色系统。如果没有特殊需要,建议使用256种索引颜色,因为只有索引颜色才能用来控制打印效果。
二、加载和设置线型
线型与颜色设置稍有不同,从线型的下拉菜单上可以看到,默认情况下,下拉菜单中仅有1种线型:实线(Continuous),当您没有找到合适的线型时,需要使用“线型资源管理器”加载新的线型。
1、单击线型下拉列表,在列表底部选择“其他”或“线型资源管理器”。
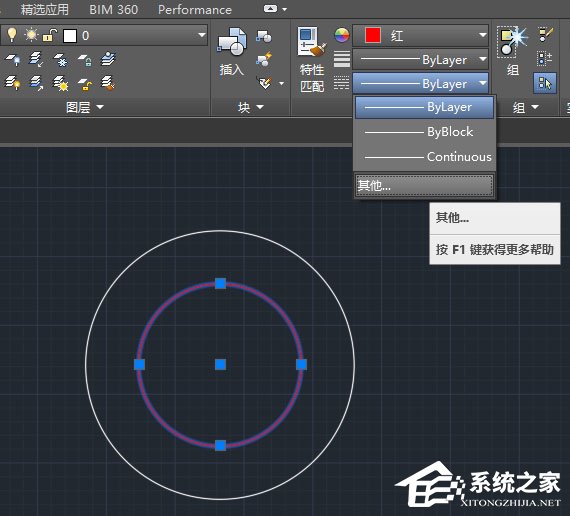
不同版本列表显示略有不同,有的底部写的是“其他…。。”有的写的是“线型资源管理器”,但作用是相同的,都是打开“线型资源管理器”对话框。
2、单击“线型资源管理器”上的“加载”按钮。
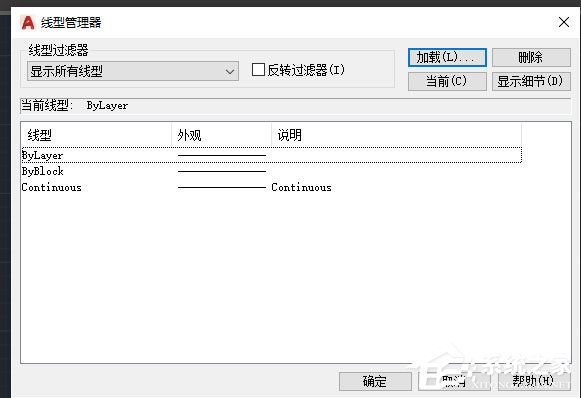
3、在弹出的对话框中选择需要加载线型文件和需要的线型,单击“确定”按钮。
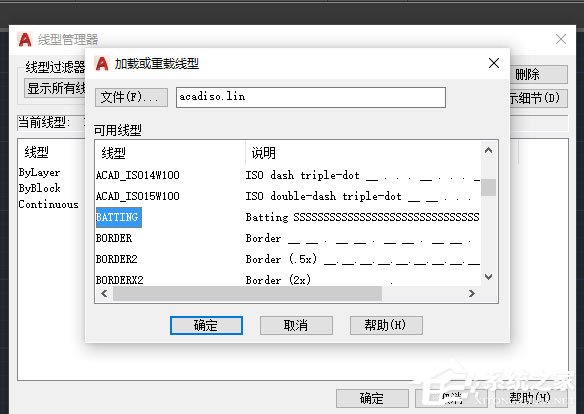
不同版本此对话框形式略有不同,有的版本是在上面直接列出了当前的线型文件名字,并可以单击前面的“文件”按钮加载线型文件,有的版本是在对话框标题栏显示线型文件名字,底部提供了一个“浏览”按钮来加载线型文件。
4、返回“线型资源管理器”后,可以看到选中的线型已经加载到“线型资源管理器”中,如下图。
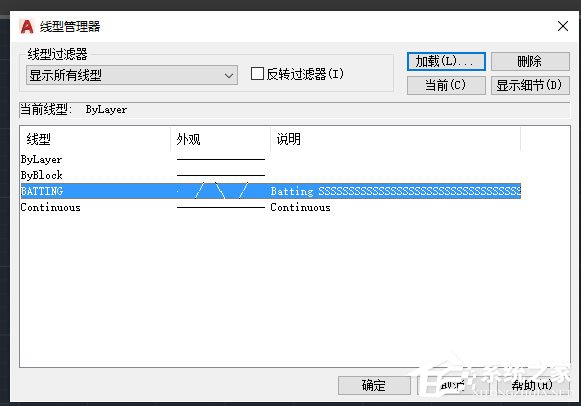
5、单击“确定”按钮,返回操作界面。之后,就可以像修改颜色那样修改选中对象的线型了。
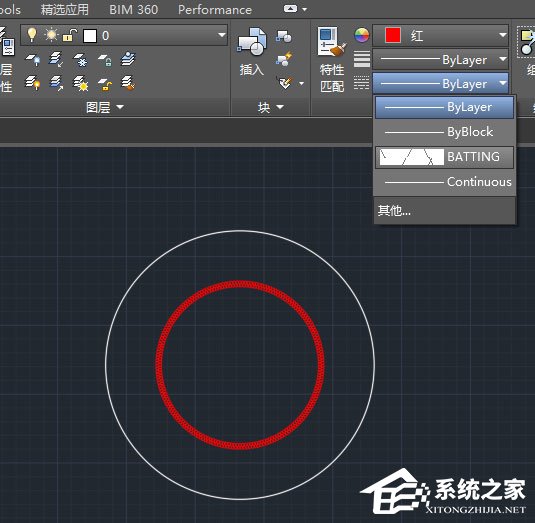
6、最终的修改效果如下图所示。
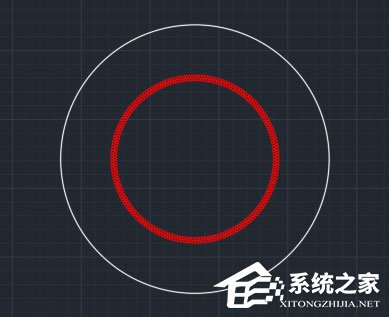
以上就是小编和大家分享的关于AutoCAD2016修改颜色、线型的具体方法了,感兴趣用户可以跟着以上步骤试一试,希望以上教程可以帮到大家,关注系统天地精彩资讯教程不间断。











 苏公网安备32032202000432
苏公网安备32032202000432