AutoCAD2016添加标注图文教程
AutoCAD2016如何添加标注?AutoCAD作为一款功能强大且专业的计算机辅助设计软件,所拥有的用户非常之多,可应用的范围也很广泛,其中基本的标注类型为线性标注、径向标注、角度标注、同基准标注和弧长标注等,这些标注的添加方法大同小异,各有各的特色。下面,跟着小编一起往下看看AutoCAD2016添加标注的方法吧!
方法步骤:
一、线性标注
线性标注是建筑、机械等各类图纸应用得最多的标注形式,它用于标注图形水平和竖直方向的尺寸。创建线性标注的基本方法如下:
1、选择“线性”标注功能;

2、分别指定点1、点2作为线性标注的起点和终点;
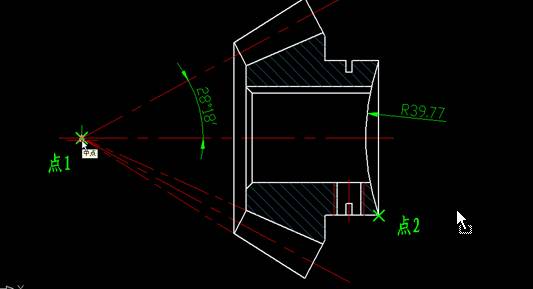
3、移动鼠标,将标注放置于适当位置,完成水平标注;
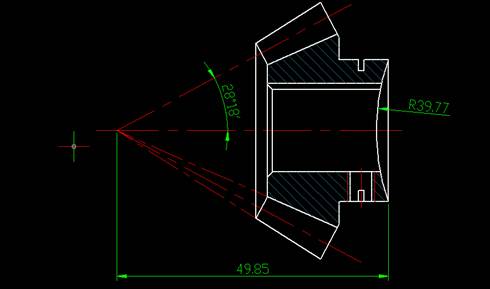
4、再次启动线性标,用与上述相同的方法指定点3、点4,如下图;
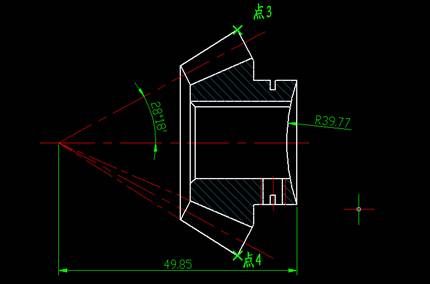
5、移动鼠标,将标注移至适当位置,完成垂直标注。
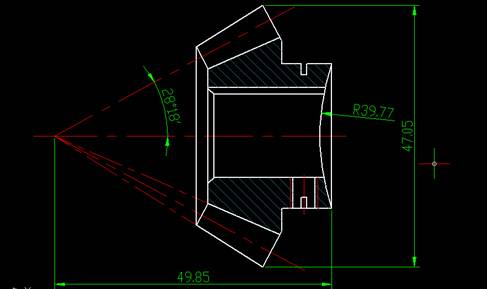
二、对齐标注
对齐标注跟线性标注类似,主要用于标注倾斜的尺寸,标注线与所标注的图形平行。基本操作如下:
1、选择“对齐”标注功能;
2、指定对齐标注的起点和终点——点5、点6,如下图;
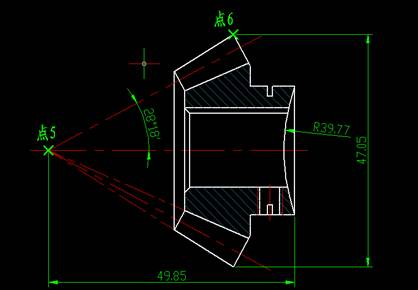
3、将标注移至适当位置,单击鼠标,完成对齐标注的添加。

三、角度标注
顾名思义,角度标注就是用来标注角度值的。
1、选择“注释》标注”面板上的角度标注功能;
2、分别选择标注对象——线1和线2,如下图所示;

3、随着光标的移动,角度标注也在不断变化。将光标移动到适当位置并单击,完成角度标注。
四、半径标注
半径标注用于标注圆或弧的半径,直径标注类似。
1、选择“注释》标注”中的“半径”标注功能;
2、选择下图所示的圆弧;

3、移动鼠标,将半径标注放置于适当的位置,完成半径标注。
以上就是小编和大家分享的关于AutoCAD2016添加标注的具体操作方法了,感兴趣用户可以跟着以上步骤试一试,希望以上教程可以帮到大家,关注系统天地精彩资讯教程不间断。











 苏公网安备32032202000432
苏公网安备32032202000432