AutoCAD2016图层基础入门操作技巧
AutoCAD作为一款功能强大且专业的计算机辅助设计软件,所拥有的用户非常之多,可应用的范围也很广泛,在使用AutoCAD绘制图纸的过程当中,我们往往都会根据绘图的需要建立一些图层,这样就能方便我们区分一些复杂难辨的线条。AutoCAD中的图层有两个基本作用,一个是图形的组织和管理,另一个是图形属性的控制。下面就跟着一起往下看看AutoCAD2016图层基础操作吧!
图层基础操作介绍
一、图层特性管理器
在CAD中,可以通过图层特性管理器来完成所有图层操作,下面介绍图层特性管理器的一些基本操作。
1、单击“图层特性”按钮,打开“图层特性管理器”。
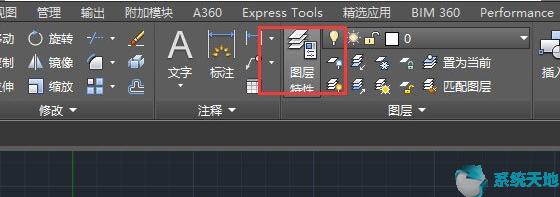
2、CAD会将当前图纸中所有图层列于“图层特性管理器”窗口中。从下面的截图可以看到,当前图纸中使用了多个图层,设计者显然用图层来管理不同类型的图形。
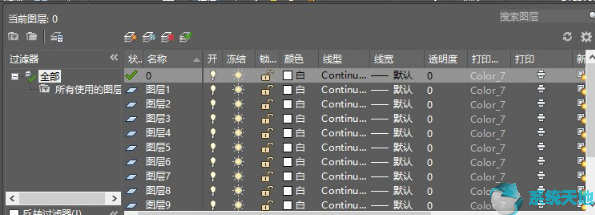
二、新建、删除和置为当前
1、单击“新建”按钮,可以新建图层。
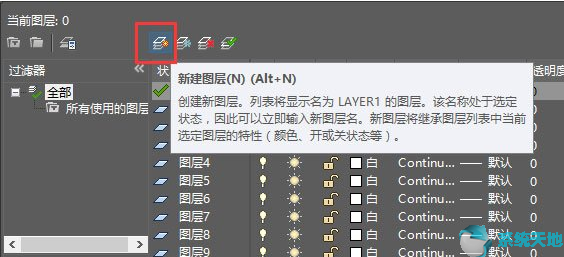
将所有图形绘制于同一个图层上不是一个良好的绘图习惯,尤其是初学者,应该尝试利用图层对不同类型的图形进行分类,以方便后期的管理和修改。虽然在CAD中,图层的数量不受限制,但并非图层越多越好,图层过多,反而成为图纸管理的累赘。至于设置多少图层合适,行业中没有权威的界定,读者可在实际设计过程中逐渐总结和积累经验。
2、在列表中选中图层后,单击“删除”按钮,可以删除选中的图层。不过需要注意的是,在CAD中,只能删除空图层,也就是图层上没有任何图形对象的图层。
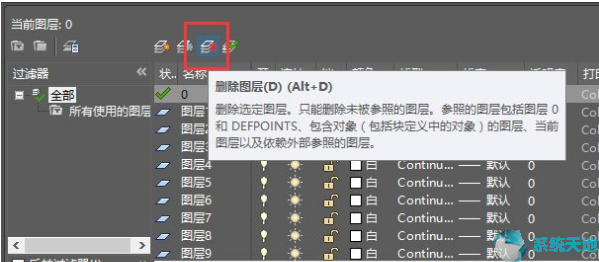
3、选中某一图层,并单击“置为当前”,则后续所有绘制的图形将默认被放置到该图层上。
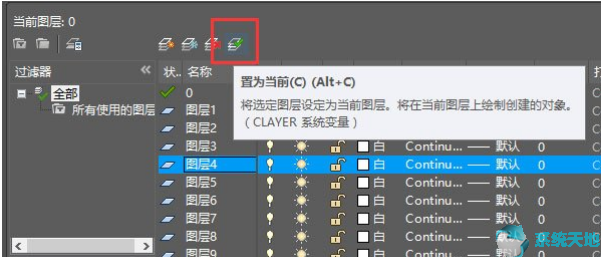
由此可见,当需要切换绘制图层时,我们可以用此方法将目标图层置为当前图层即可。还可以在主界面的图层列表中选择图层来设置当前层,或者将选定对象的图层设置为当前层。
三、设置图层属性
1、打开和关闭图层
下图中的小灯泡图标是图层开关,单击该图标可以循环地打开或关闭图层,对于被打开的图层,其上所有图形对象均为可见;对于被关闭的图层,其上所有图形对象将被隐藏。
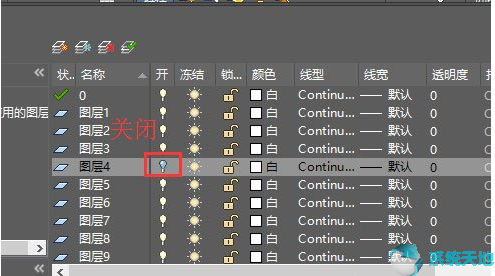
2、锁定和解锁图层
下图中锁状图标为图层锁定开关,单击此图标可循环地锁定或解锁图层。
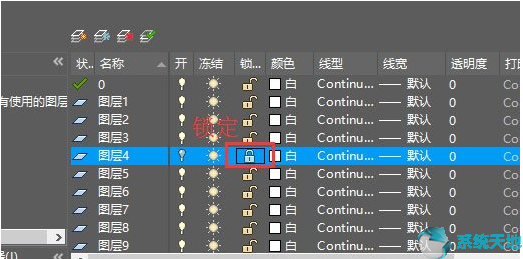
只有在解锁的情况下才能对图层进行编辑,图层锁定后,将不能对图层进行任意编辑操作。
3、修改图层颜色
可能您会有这样的疑惑:不是说图层是透明的么,怎么会有颜色?其实,这里指的是图层上部分对象的颜色,而并非图层本身的颜色。至于为何说是“部分对象”,您将会在“利用图层控制对象属性”一节中找到答案。
下图中光标指示的“色块”是图层颜色修改按钮,此外,该“色块”还指示了对应图层所使用的颜色。
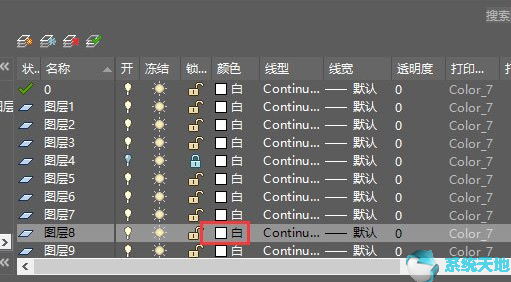
单击“色块”后,会弹出颜色选择面板,在面板上选择相应的颜色,单击“确定”按钮,即可完成图层颜色的修改。
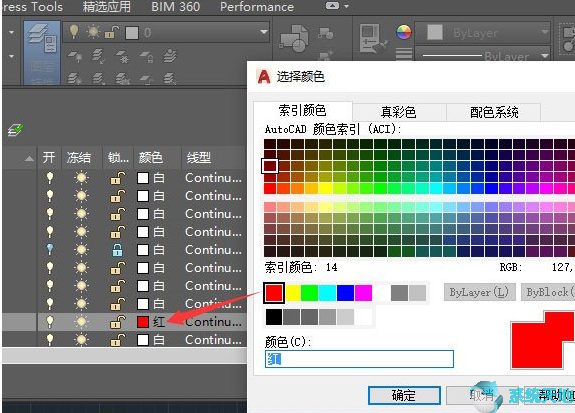
以上就是小编和大家分享的关于AutoCAD2016图层基础的入门操作技巧了,感兴趣用户可以跟着以上步骤试一试,希望以上教程可以帮到大家,关注系统天地精彩资讯教程不间断。











 苏公网安备32032202000432
苏公网安备32032202000432