如何使用photoshop cs6调出唯美蓝色效果?
如何使用photoshop cs6唯美蓝色效果?Photoshop是由Adobe公司开发和发行的图像处理软件,Photoshop主要处理以像素所构成的数字图像。使用其众多的编修与绘图工具,可以有效地进行图片编辑工作,在很多个领域都有很强的实用性。下面小编就给大家分享如何使用photoshop cs6调出唯美蓝色效果教程,需要的小伙伴快来看看吧!
方法步骤:
1、打开素材文件,执行“图像>调整>色阶”命令,打开“色阶”命令对话框,此步的目的是增加图像的对比度,将亮部区域滑块向中间拖动

2、执行“图像>调整>曲线”命令,打开“曲线”命令对话框,此步的目的是提高图像的亮度,打开“曲线”对话框,单击“自动”按钮,自动调整曲线
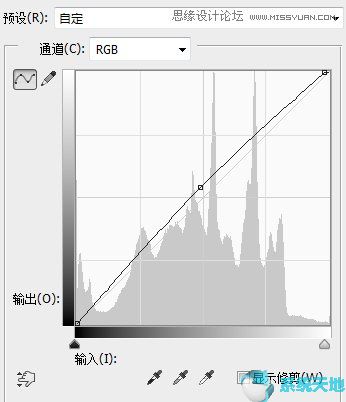
3、按快捷键Ctrl+J新建复制图层,将图层的混合模式更改为“滤色”,“不透明度”更改为80%,这一步骤的目的是增加图像的整体亮度。
4、选择“图层1”,右键单击然后选择“合并可见图层”命令,将这两个图层合并。然后创建“自然饱和度”调整图层,此步的目的是追加图像颜色的饱和度。
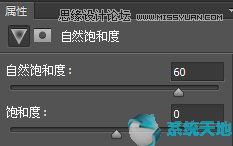
5、创建“可选颜色”调整图层,调整背景颜色。


6、再次创建“可选颜色”调整图层,调整人物肤色。
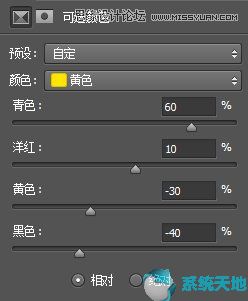
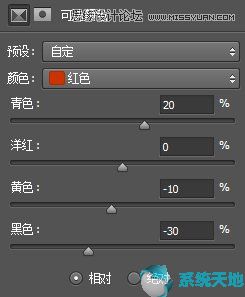
7、创建“色彩平衡”调整图层,调整背景颜色。

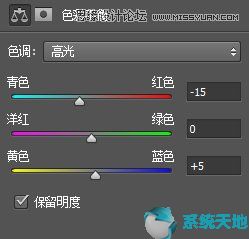
8、创建“色相/饱和度”调整图层,调整背景颜色。
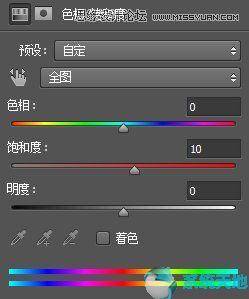
9、创建“曲线”调整图层,增加图像的整体亮度。

10、按快捷键Ctrl+Shift+Alt+E盖印图层,执行“滤镜>Imagenomic>Portaiture”命令,对图像进行磨皮处理。
11、执行“滤镜>锐化>智能锐化”命令,合并所有图层,得到的图像最终效果如下图。
以上就是小编和大家分享的关于使用photoshop cs6调出唯美蓝色效果的具体操作步骤了,感兴趣用户可以跟着以上步骤试一试,希望以上教程可以帮到大家,关注系统天地精彩资讯教程不间断。










