如何使用虚拟机VMware安装UOS统一操作系统
中国电子信息产业集团联合深度科技等业界知名开发商 , 推出名为UOS统一操作系统的新操作系统。这款新操作系统目前已经引起不少网友的关注 , 毕竟在操作系统方面深度科技已经深耕多年不是PPT系统开发商。因此深度科技这次能够与拥有雄厚资金和技术实力的国家级开发商合作,对推动国产操作系统发展自然深有裨益。需要强调的是UOS本身是基于深度系统 Deepin v20 版开发 , 这个开发商在论坛里已经进行说明并没有藏着掖着。
所以在提供的系统镜像里大家也会看到部分地方出现UOS这个名称 , 而大多数地方还是显示深度科技的相关说明。看到这些不同名称的话不要惊讶毕竟本身就是基于深度系统开发,这些内容可能会在后续发布的新版里进行调整。如果只是想进行体验或者轻度使用的话可以先通过虚拟机安装,虚拟机安装体验一段时间仍有兴趣可物理机安装。这里我们使用VMware Workstation进行举例。
虚拟机安装UOS统一操作系统的方法:
1.打开VMware Workstation点击左上角的文件然后点击新建虚拟机,然后在安装文件里选择我们刚下载的镜像。
2.在选择操作系统类型里由于深度系统是Linux的所以这里我们选择Linux然后再选择其他Linux 4.x更高内核即可。
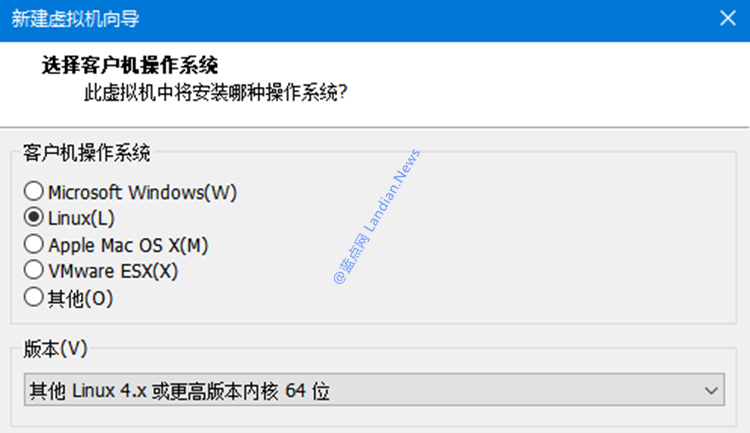
3.命名虚拟机:虚拟机的名称可以自定义随便填写什么名称都行,虚拟机位置可随意但建议将其存放在固态盘上。
注:将虚拟机放在固态硬盘上有助于提高虚拟机的使用性能,如果是机械硬盘的话可能会感到卡顿或不流畅之类。
4.处理器方面这个需要按大家的处理器实际选择,如果支持的话可以配置如下图或者选择更高的处理器核心数量。
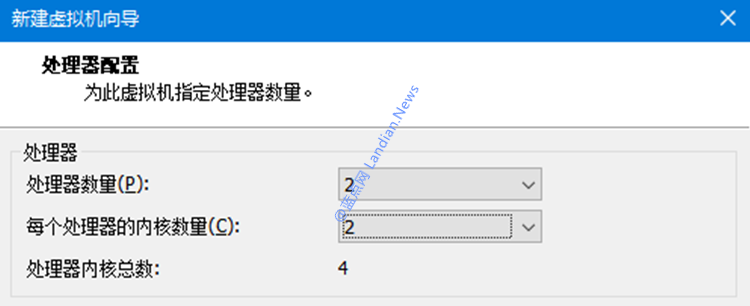
5.内存方面同理:内存和处理器核心数越高虚拟机也会更加流畅 , 所以如果内存足够的话可以选择4GB甚至8GB。
6.磁盘容量也是虚拟机的硬盘容量:这里需要注意的是深度系统至少需要 64GB 空间否则在安装阶段将会被中断。
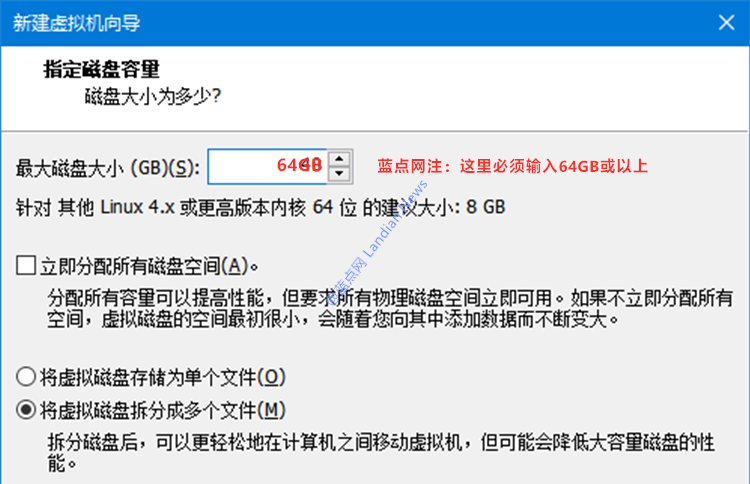
7.完成以上配置后点击开启虚拟机就会看到如下界面,此界面无需操作因为在倒计时结束后会自动进行安装步骤。
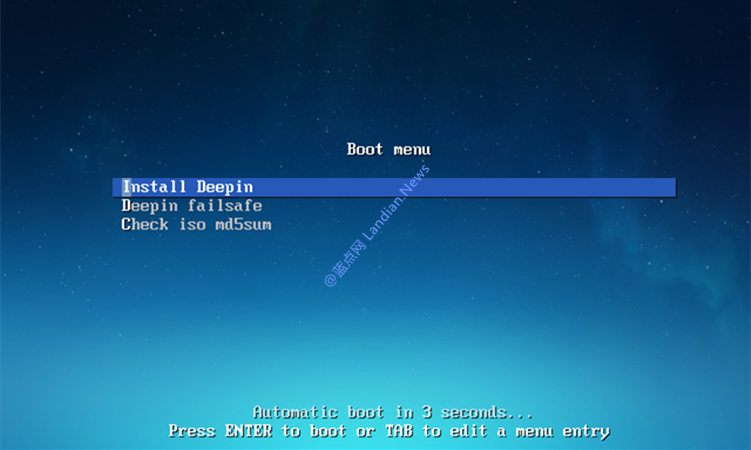
8.深度会自动检测是否在虚拟机中安装
9.安装位置也就是我们前面划分的磁盘,点击磁盘后深度系统会自动罗列不同功能和文件夹需要使用的空间容量。
10.点击开始安装后会弹出确认信息,该步骤会对虚拟机磁盘执行格式化并重建分区,点继续按钮即可安装。
11.接下来就会进入安装程序这里可以看到名称方面也出现 UOS,安装过程预计持续 5~10 分钟请耐心等待即可。
12.安装完成后会弹出如下提醒这里无需进行任何操作直接点击立即体验即可, 物理机安装的话需要移除安装镜像。
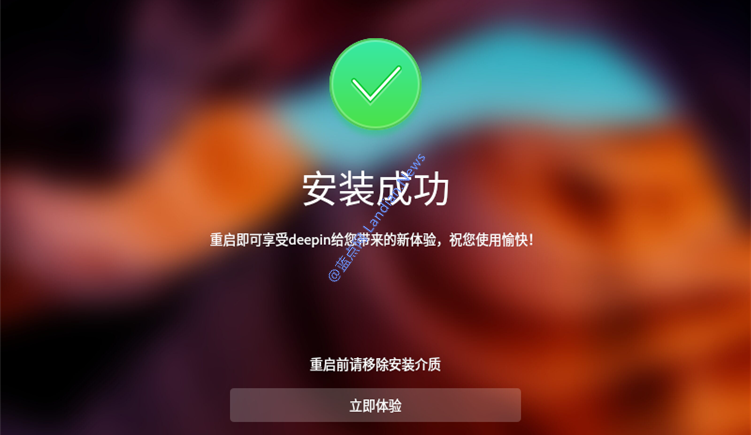
13.重启会会提示创建用户账号以及输入账号密码等 , 创建完成后即可转到登录界面然后输入自己的密码即可登录。
14.如果是虚拟机安装的话深度会再次弹出提示, 若用户分配的虚拟机硬件较低的话可以选择普通模式提高流畅度。
15.到这里就结束了,接下来你可以在虚拟机中体验UOS或者Deepin v20版
以上介绍的内容就是关于使用虚拟机安装UOS(统一操作系统) 的方法教程,不知道大家学会了没有,如果你也遇到了这样的问题的话可以按照小编的方法自己尝试一下,希望可以帮助大家解决问题,谢谢!!!!了解更多的教程资讯请关注我们系统天地网站~~~~





