PS小技巧:设计熔岩字体
Ps作为一款强大的图像处理软件,在很多个领域都有很强的实用性。那么我们想要使用PS设计熔岩字体该怎么设计呢?熔岩字体是现在非常受欢迎的字体,很多的电影、海报都会使用熔岩效果来设计字体。你想要制作熔岩效果字体吗?下面是PS熔岩效果字体设计教程,一起来看看吧!
2、怎么用ps设计熔岩字体
打开图片,新建文字,右键——转换为智能对象。
在图层样式上设置投影、内阴影、杂色、外发光、内发光、斜面和浮雕、描边等。
再复制一层,编辑图层。添加火焰素材<叠加> 。
3、ps如何设计岩浆特效字体
1.打开“背景纹理”,使用文字工具,写上文字。
2.双击文字,打开图层样式面板层。
3.ctrl+j复制图层,单击鼠标右键,选择“清除图层样式”,打开混合选项。
4.放入岩浆纹理图片,点击图像-调整-渐变映射。

5.在背景纹理,改变图层的混合模式为线性减淡(添加),修改不透明度。
6.选择两个文字图层,右键单击并选择“转换为智能对象”。创建一个新的图层,使用画笔工具添加一些阴影。
7.再次使用画笔工具,应用高斯模糊,改变混合模式为“线性减淡(添加)”。
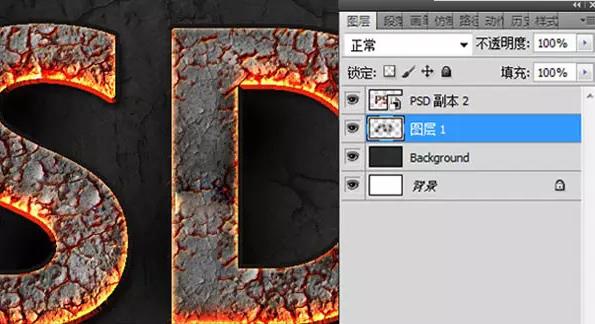
8.复制文字智能对象,右击-栅格化。使用涂抹工具处理边缘模糊的文字。
9.调整图层曲线。
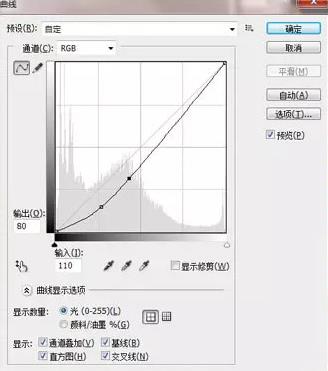
10.创建新图层,用黑色画笔画出一些阴影,降低不透明度。

11.设置混合选项“颜色减淡,使用高斯模糊,滤镜>模糊>高斯模糊。
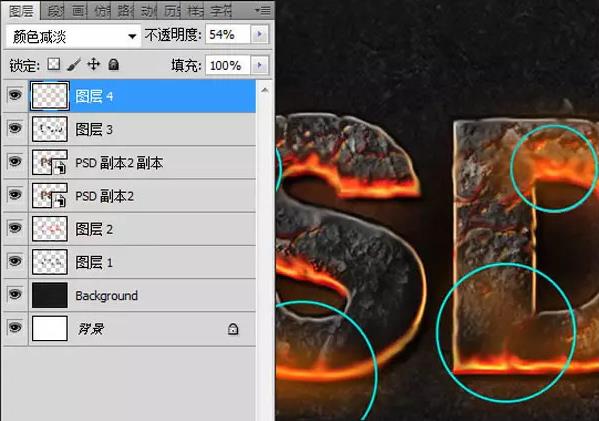
12.用油漆刷添加一些亮点,设置其混合选项为叠加。

13.拖进烟雾纹理,图像-调整-去色。使用橡皮擦工具,擦除不必要的部分,ctrl + t调整。
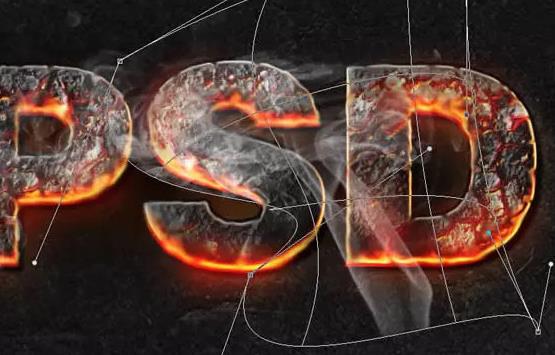
14.添加更多的烟雾。

15.打开火花图层,混合模式为“颜色减淡”,使用图层蒙版删除一些区域。完成。


以上就是小编和大家分享的关于如何使用PS设计熔岩字体的具体方法,感兴趣用户可以跟着以上步骤试一试,希望以上教程可以帮到大家,关注系统天地精彩资讯教程不间断。











 苏公网安备32032202000432
苏公网安备32032202000432