如何使用AutoCAD绘制八卦图
AutoCAD是一款出自Autodesk公司之手的专业化图纸设计工具,其功能强悍,能够帮助用户轻松进行二维绘图、详细绘制、设计文档和基本三维设计等操作,不仅机械、建筑、还有首饰可以使用CAD绘图画出来,平时经常看见一些图标也是可以使用cad完成的,下面介绍一下八卦图绘制方法。
1.打开CAD,设置好需要模型颜色和光标设置
2.LA空格(打开图层)
线宽——0.3——确定
将最下方的显示线宽打开
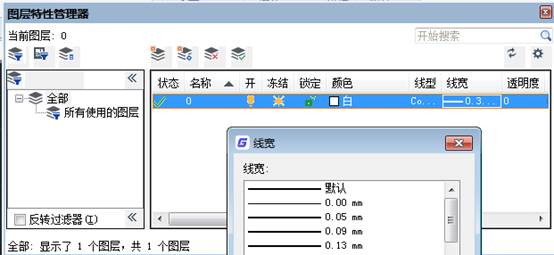

3.C空格(画图)——画一个圆
L空格(画直线)——从圆心向上线画半径
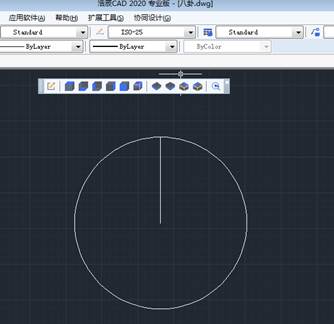
4.C空格(画图)——以这条直线的中点为圆心,直线的一半为半径,画两个圆重叠
选中其中一个圆,SC空格(放大缩小)——直线中心为基点——0.5

5.选中大圆中的两个小圆,CO空格(复制)——直线上端为基点——直线下端为第二个点,复制如下图
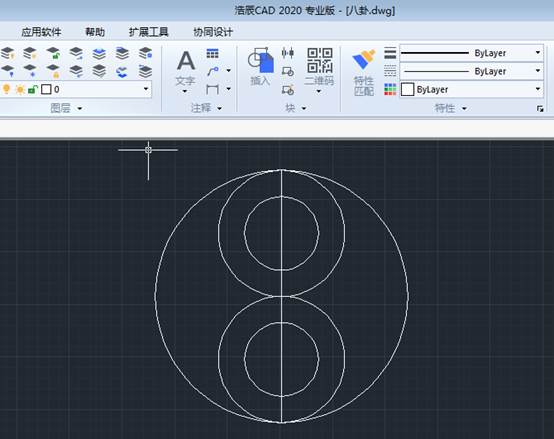
6.E空格(删除)直线,
TR空格(修剪)中圆,上下各修剪对半边
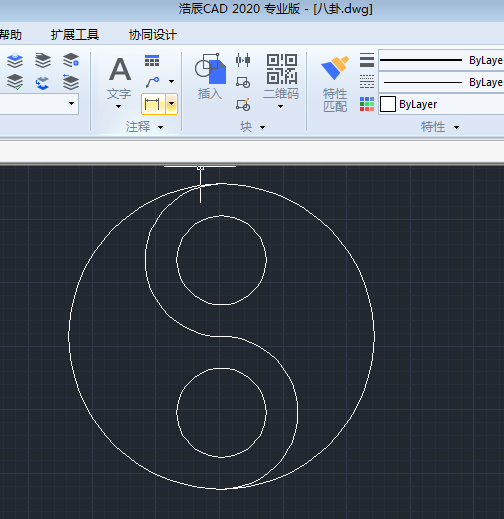
7.H空格(填充)——图案填充——图案选(SOLID)
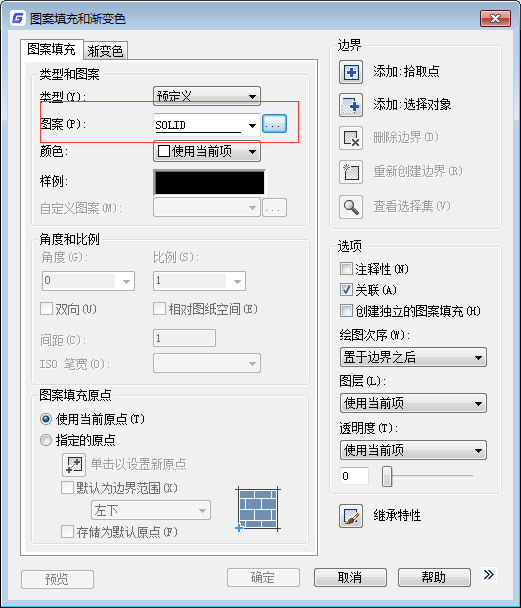
8.边界——添加拾取点——如图
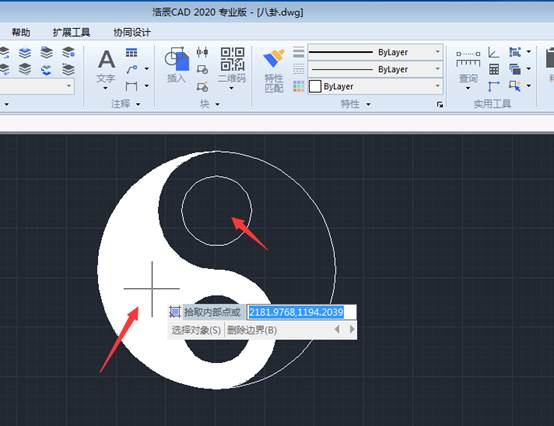
9.填充好后,八卦图就出来了
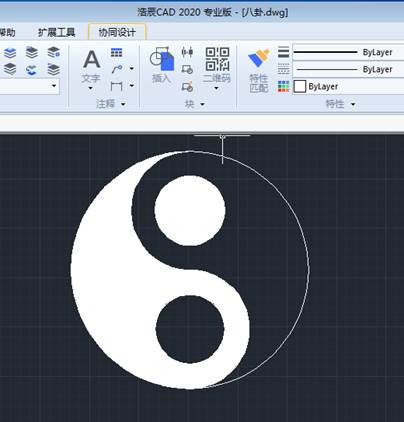
这样用CAD绘图技巧,使用直线,圆和填充,打开捕捉,就完成了这个简单八卦图形绘制。
以上就是关于AutoCAD绘制八卦图的方法,有想要了解AutoCAD绘制八卦图的用户,可以尝试以上的方法操作看看,希望以上的方法可以给大家带来更多的帮助。











 苏公网安备32032202000432
苏公网安备32032202000432