会声会影剪辑制作视频图文教程
会声会影如何剪辑制作视频?会声会影是一款非常好用的视频剪辑制作软件。同时也是一款多合一的视频编辑器,集创新编辑、高级效果等等多种光盘制作方法于一体。会声会影可以抓取,转换 MV、DV、V8、TV 和实时记录、抓取画面文件,并提供超过100种的编制功能与效果。那么会声会影如何进行视频剪辑与制作呢?接下来系统天地小编就给大家分享介绍下会声会影剪辑制作视频的基本流程,帮助大家快速了解会声会影软件,并轻松完成视频的剪辑创作。有需要的小伙伴一起来看看吧~(动图文件较大,如网速较慢,稍微缓冲(等待几秒)后观看更流畅。)
操作方法如下:
第1步:插入视频/音频/图片素材。
插入的方式是:鼠标左键单击选中素材不放,拖到相应的轨道后放开鼠标左键。
视频素材的来源包括:
1.使用摄影器材拍摄好的视频拷贝到电脑中,我们直接使用"导入媒体文件"按钮导入视频即可。
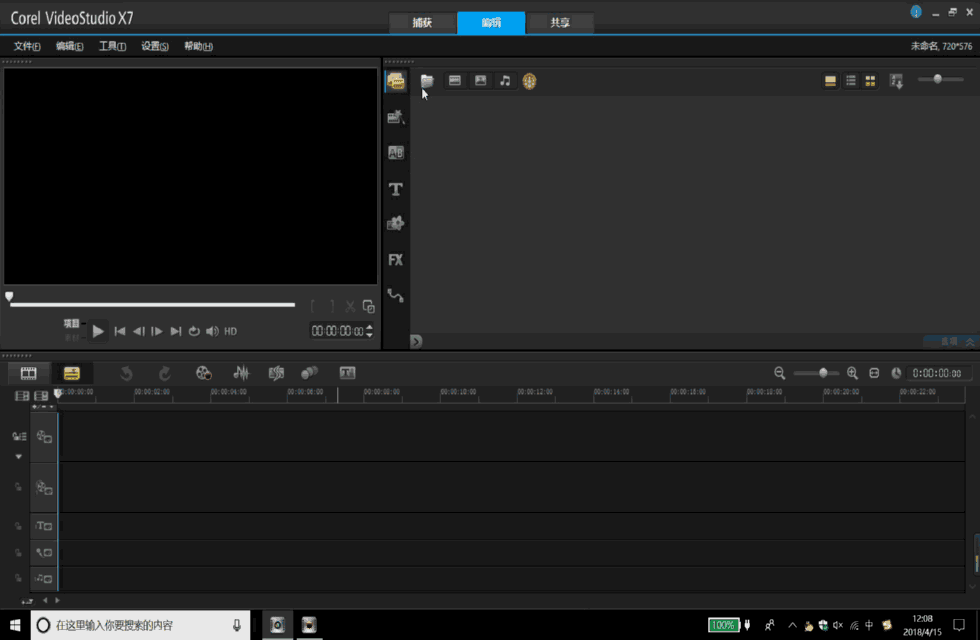
2.使用电脑摄像头录制视频。
电脑摄像头是对着人录制的,但电脑摄像头的效果比较一般,除非对视频要求不高,否则尽量还是使用专业的摄影器材录制。
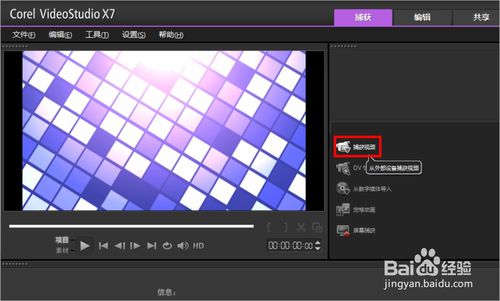
3.屏幕捕获/录制。
此时我们是录制电脑上的操作,比如说录制Office视频教程,我们可以录制电脑操作的动作,同时,我们还可以自己讲话来进行配音。
如果电脑录音效果不佳,我们可以使用录音笔进行配音再进行匹配。
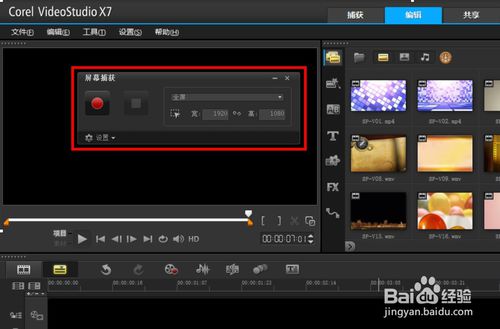
第2步:视频剪辑。
1.分离音频。
我们录制视频是有录音的,如果不需要录制的音频,可以在插入视频后将音频从视频中分离出来,然后删除。
此外,我们也可以录制的时候对电脑静音,直接不录制音频。
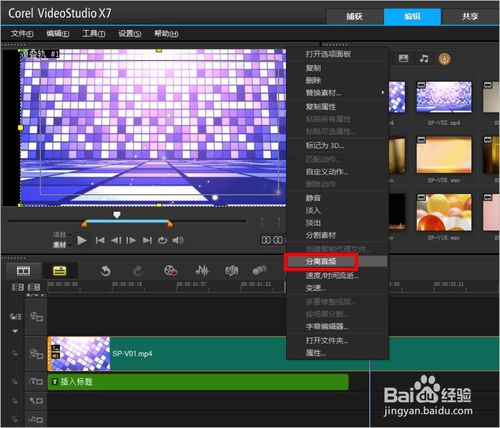
2.插入音频(背景音乐)并进行音乐打点
我们将音频插入到音频轨道后,根据音乐的节奏进行打点,打点的目的是为了调整视频长度时参照用。
下图中,我们打点完成后,是将视频压缩(加速/减少视频长度),以保证视频与音频的节奏一致。
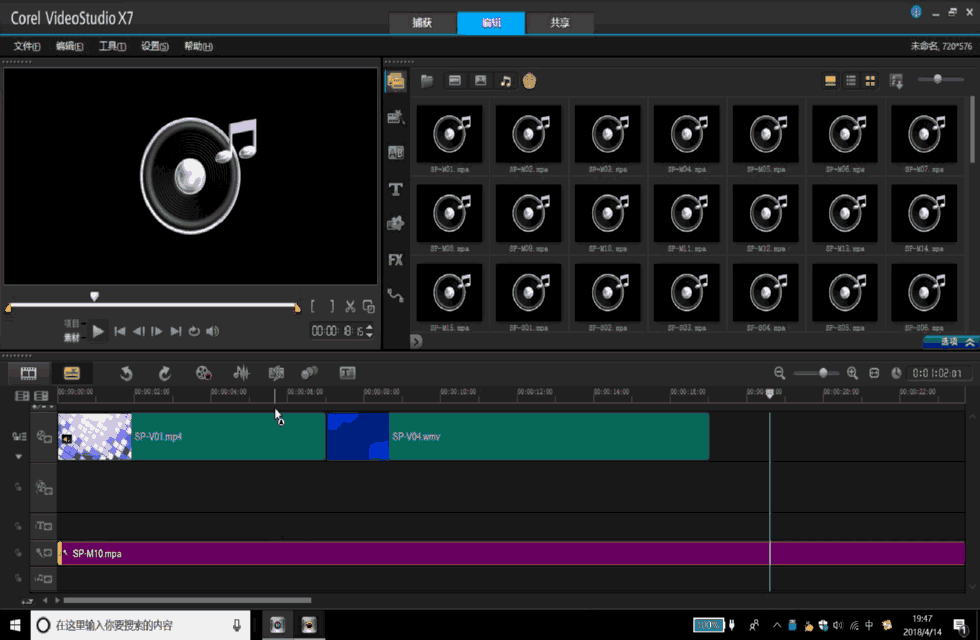
3.根据音乐打点调整视频长度
视频调整的主要方式包括:
1)分割视频素材
直接将视频剪切为几段,有3种方式实现。
一种是直接使用剪刀图标分割;一种是选中视频剪切位置后,使用鼠标右键中的选项分割;一种是选中视频剪切位置后,使用编辑菜单下的选项分割。
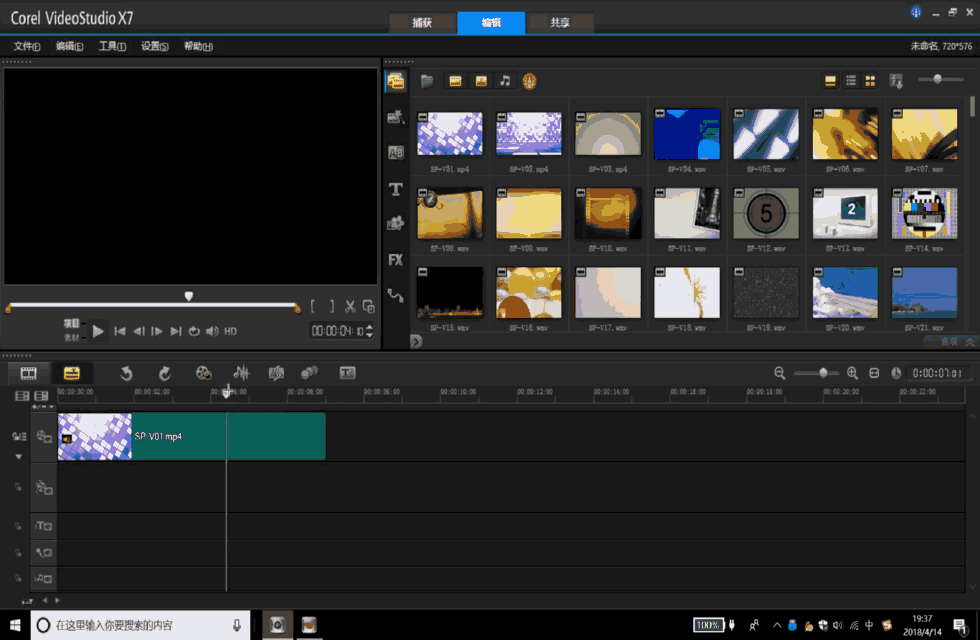
2)视频(分割后)删除,或视频剪短。
视频删除:分割视频后,直接鼠标左键单击选中视频,按DELETE键删除。
视频剪短:将鼠标光标移至视频结尾处,出现左右箭头时,鼠标左键摁住不放,向左拖动鼠标进行删除。
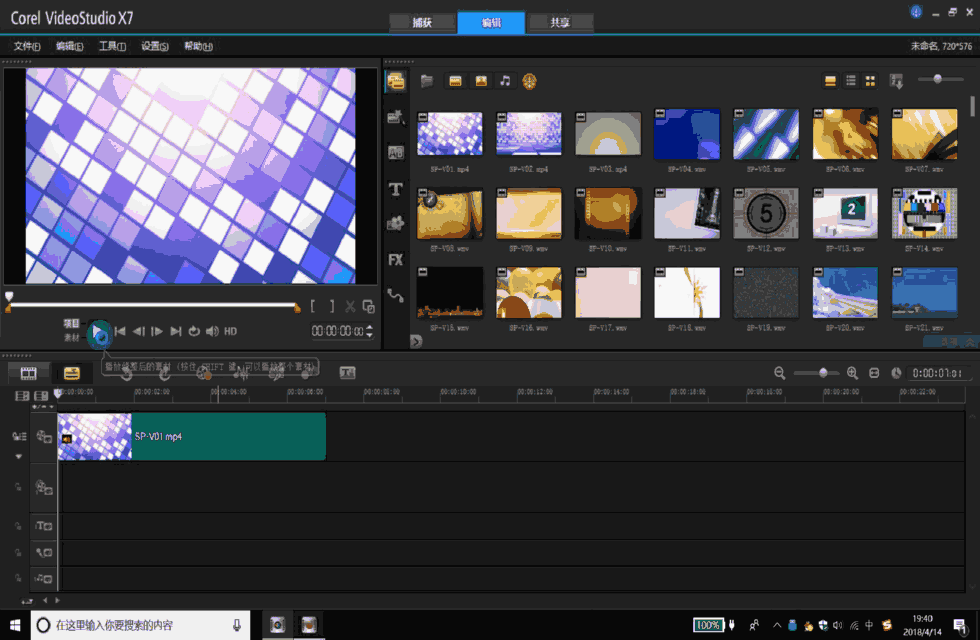
3)视频加速压缩(使视频长度变短),或视频减速(使视频长度变长)。
将鼠标光标移至视频结尾处,出现左右箭头时,按住Shift键后,鼠标左键摁住不放,向左拖动鼠标进行压缩。
视频剪短和视频压缩的区别在于是否按Shift键,我们还可以看到在拖动鼠标时,直接删除(不按Shift键)左右箭头是黑色的,剪短(按Shift键)左右箭头是白色的。
其他视频剪辑技巧请参考下方经验。
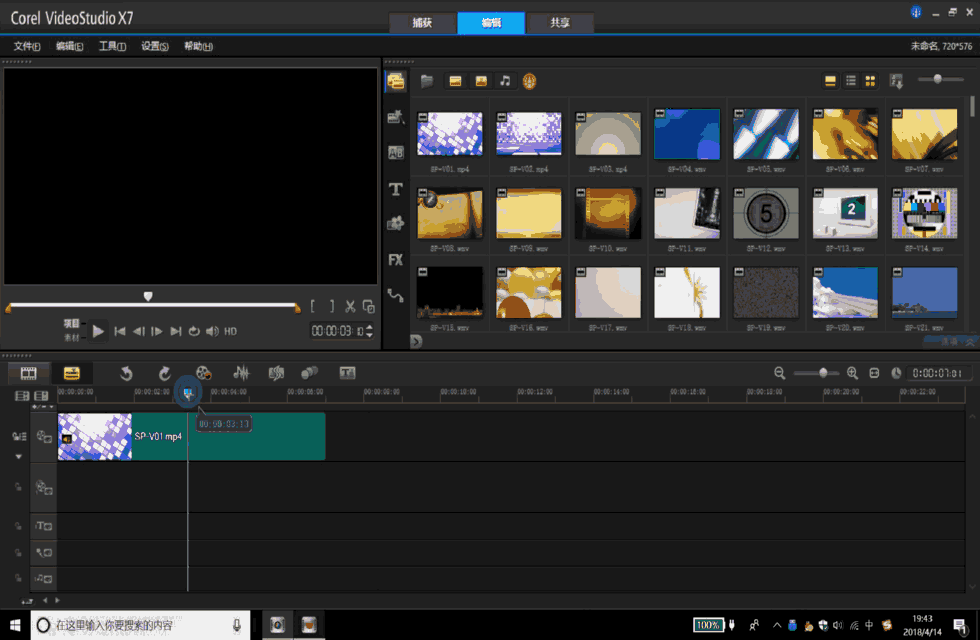
4.插入标题,并调整好标题的长度。
选中视频后,点击"T"图标,这时视频画面位置可以看到"双击这里可以插入标题"字样,我们鼠标左键双击该文字,然后在标题编辑框中编辑标题。
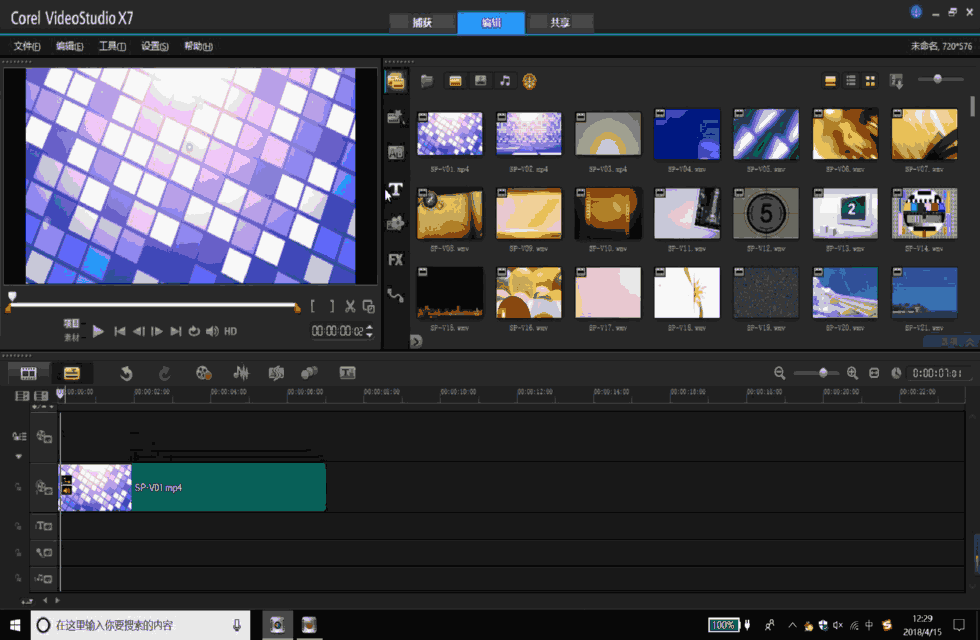
第3步:视频输出。
我们输出视频时需要设置以下内容:
1.视频格式:AVI、MP4、WMV、音频等等,MP4格式比较常用。
2.视频配置文件:即清晰度、流畅度等,不同的清晰度我们在左下方看到预测的视频文件大小。
3.文件名及文件位置。
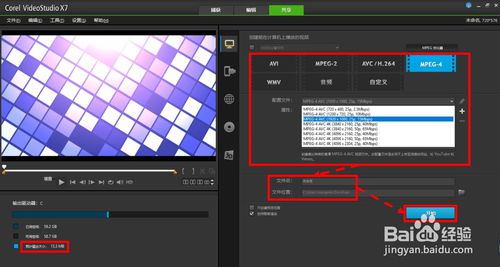
以上便是关于会声会影剪辑制作视频图文教程分享的内容了,还不太清楚怎么用会声会影剪辑制作视频的小伙伴可以参照上面的方法步骤,希望此教程能帮助到你。










