大白菜U盘启动盘制作工具下载及U盘制作教程
U盘的启动文件,是大白菜工作室精心优化的系统,启动PE系统,是经过反复研究最终形成了真正万能安装系统PE! 如果有经验的朋友都明白,不管是U盘启动还是光盘启动,最终是否可以引导去安装系统.很大取决于PE或者DOS系统能否识别出来硬盘或者U盘,大白菜的PE系统,整合了最全面的硬盘驱动, 真正的硬盘识别全能王!今天小编为大家介绍的内容就是关于大白菜安装win10系统制作U盘启动盘的具体操作方法,希望大家会喜欢。
大白菜U盘启动盘制作工具8.3增强版软件功能:
1、一键安装 多快好省
全程一键安装,无需任何技术基础,电脑菜鸟一学即会!几乎支持所有U盘,读写速度快、 制作时间短、彻底抛弃光驱!
2、U盘保护 病毒无踪
u盘是病毒传播的主要途径之一!大白菜启动 u盘采用写入保护技术,彻底阻断病毒,最大 程度保护u盘,免受病毒侵袭!
3、一盘两用 方便无忧
一盘两用,平时储存资料,当系统出现问题 时可作为启动盘修复或重装系统,且携带方 便,可随时帮您维护电脑系统!
4、我的系统 想换就换
解决自制引导光盘和光驱无法方便更换系统的 问题,大白菜启动盘实现了自由更换系统,做 到我的系统,想换就换!
大白菜安装win10制作U盘启动盘的方法:
第一步
下载并且安装好大白菜装机版,打开安装好的大白菜装机版,插入u盘等待软件成功读取到u盘之后,点击“一键制作启动u盘”进入下一步操作。如下图所示
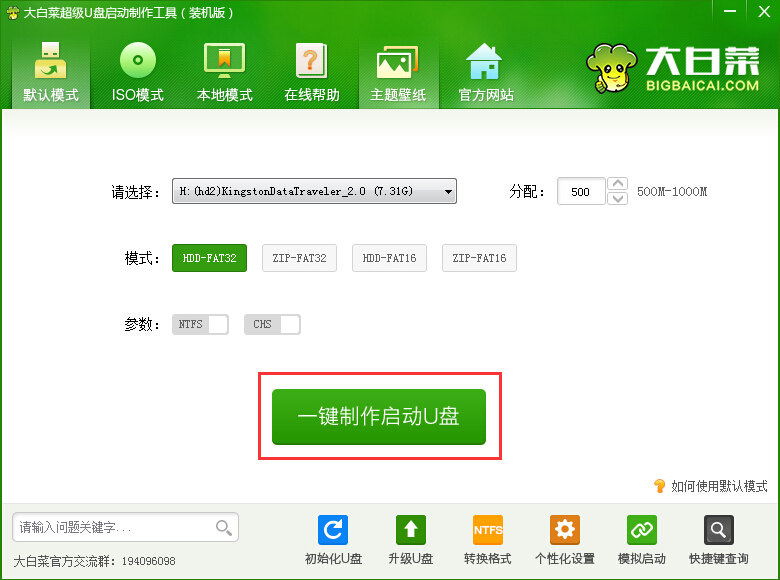
2第二步
在弹出的信息提示窗口中,点击“确定”进入下一步操作。如下图所示
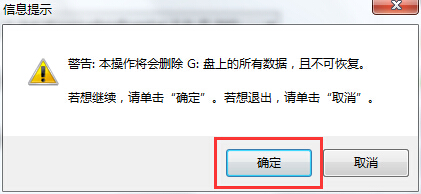
3第三步
耐心等待大白菜装机版u盘制作工具对u盘写入大白菜相关数据的过程。如下图所示
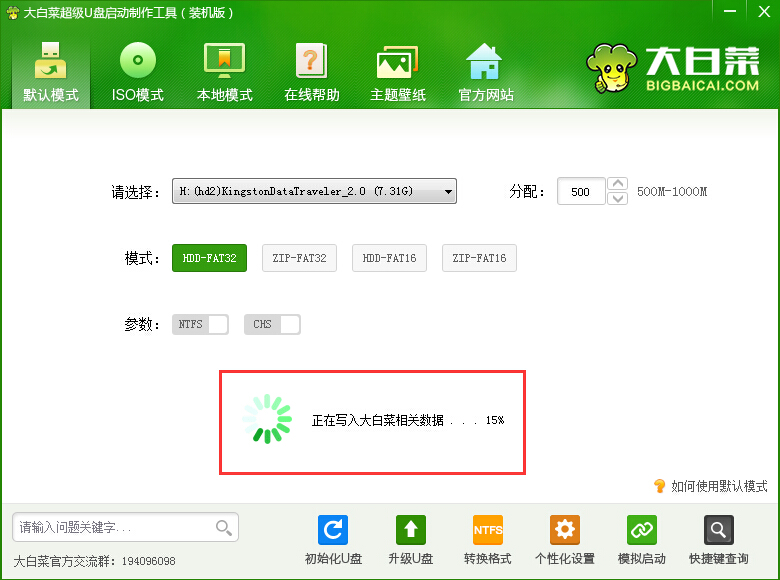
4第四步
完成写入之后,在弹出的信息提示窗口中,点击“是(Y)”进入模拟电脑。如下图所示
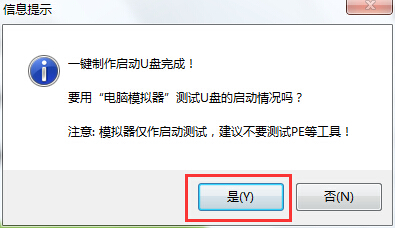
5第五步
模拟电脑成功启动说明大白菜u盘启动盘已经制作成功,按住Ctrl+Alt释放鼠标,点击关闭窗口完成操作。如下图所示
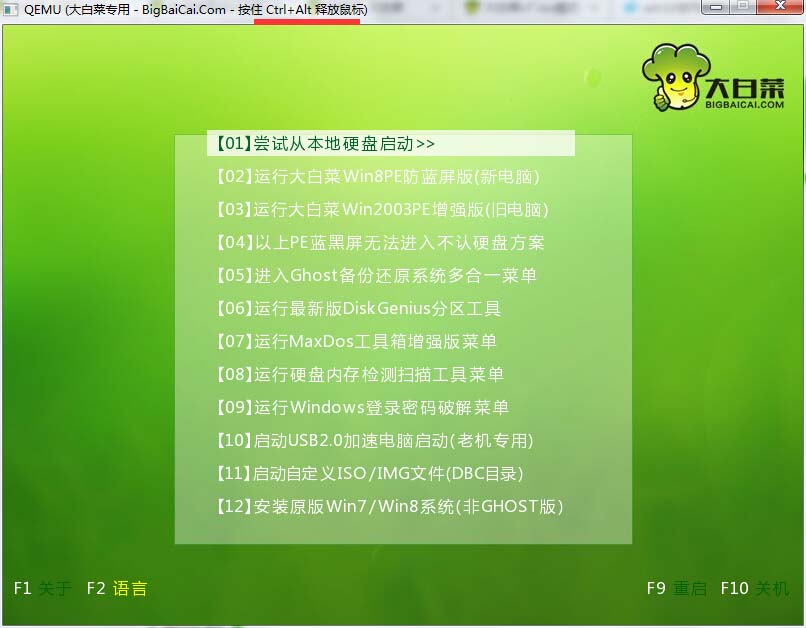
以上介绍的内容就是关于大白菜安装win10系统制作U盘启动盘的具体操作方法,不知道大家学会了没有,如果有需要的朋友可以参考一下小编介绍的方法进行操作,希望可以帮助大家,谢谢!!!了解更多的教程资讯亲关注我们系统天地网站~~~











 苏公网安备32032202000432
苏公网安备32032202000432