Photoshop怎么制作金色质感立体字?PS CS6特效字体教程
这次小编跟小伙伴们分享的是主要使用Photoshop cs6制作金色质感的闹元宵立体字,文字由三个部分构成:花纹、表面字、立体面。花纹及表面字部分制作基本类似,直接用多个加好图层样式的图层叠加完成;立体面部分制作相对要复杂一点,先用等比例复制得到立体面,再微调颜色和光感得到想要的立体面;最后调色增加投影等即可。 话不多说,下面就一起来看看吧。
大家先看看最终效果:

PS CS6金属特效字体教程:
1、新建一个1000 * 650像素,分辨率为72的画布。选择渐变工具,颜色设置如图1,然后由中间向边角拉出图2所示的径向渐变。
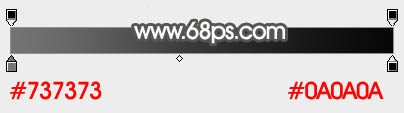

2、打开文字素材,直接保存到本机。
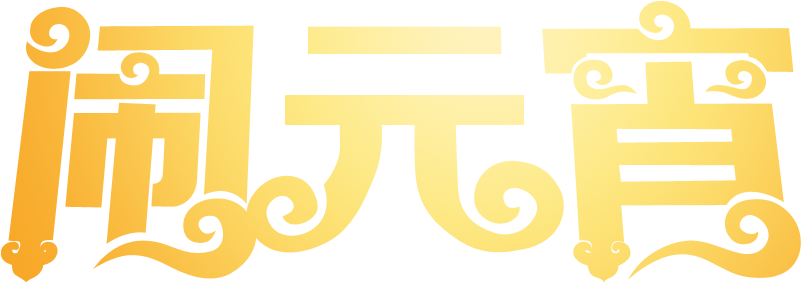
再用PS打开,拖进来放好位置。新建一个组,把文字拖到组里面,如下图。

3、双击图层面板文字缩略图载入图层样式,设置斜面和浮雕,等高线,参数及效果如下图。
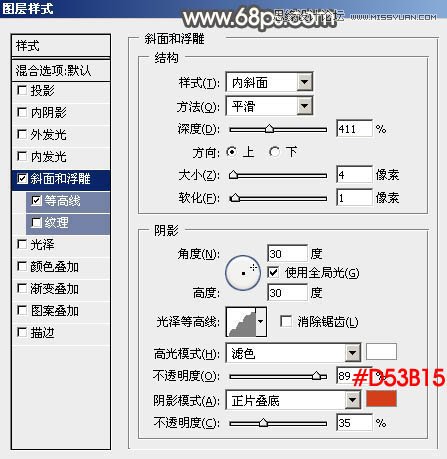
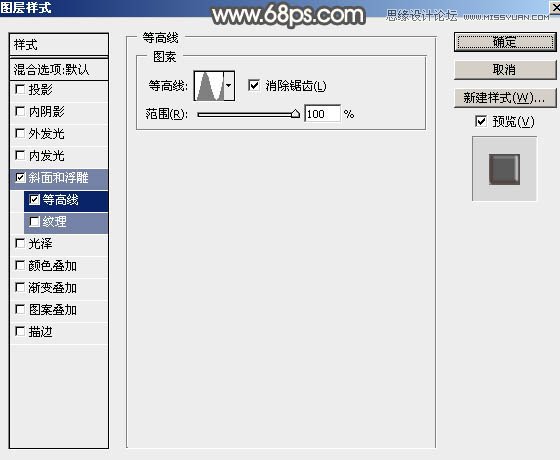
[!--empirenews.page--]

4、按Ctrl + J 把当前文字复制一层,得到文字副本图层,双击图层面板文字副本缩略图载入图层样式,修改一下斜面和浮雕数值,同时取消等高线,确定后把填充改为:0%,不透明度改为:50%,效果如图8。
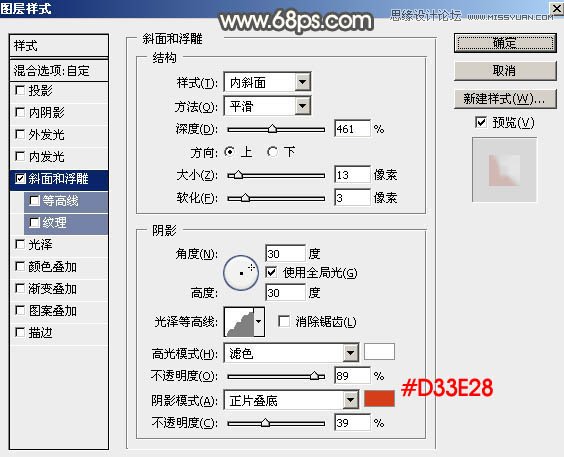

5、按Ctrl + J 把文字副本图层复制一层,同上的方法修改一下斜面和浮雕数值,参数及效果如下图。
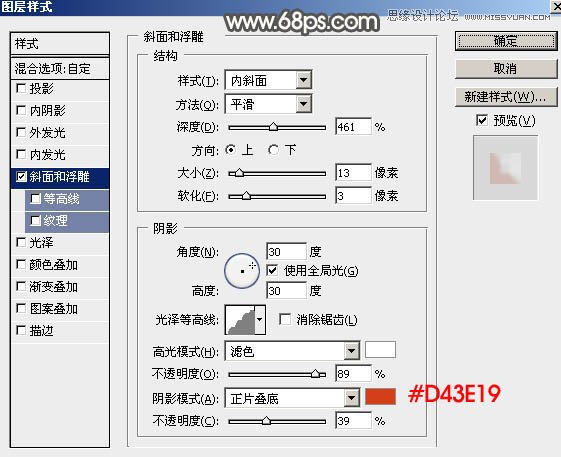

6、按Ctrl + J 把当前文字图层复制一层,不透明度改为:100%,再按住Alt键添加图层蒙版,用白色画笔把中间局部擦出来,如下图。

7、新建一个组,打开花纹素材,拖进来放好位置,如下图。

[!--empirenews.page--]
8、给花纹图层设置图层样式:斜面和浮雕,等高线,投影,参数及效果如下图。
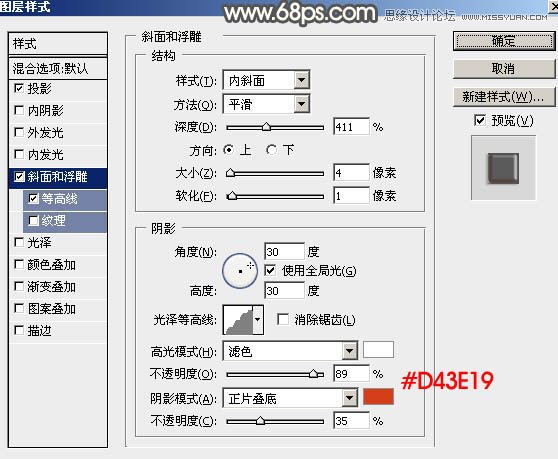
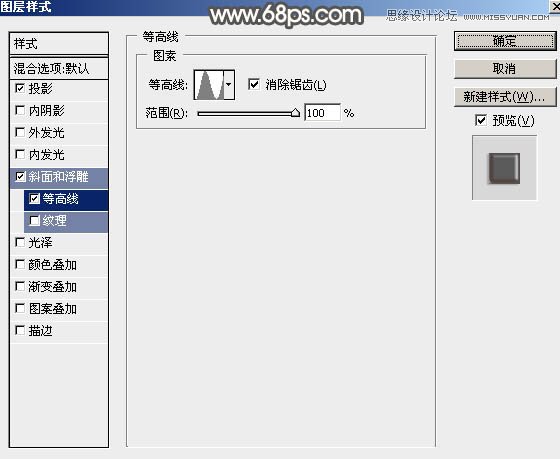
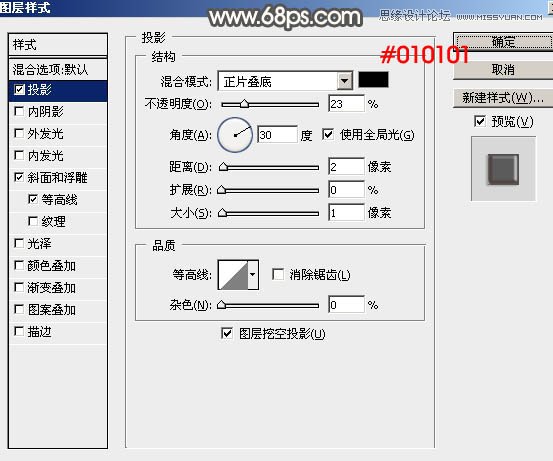

9、按Ctrl + J把花纹图层复制一层,得到花纹副本图层,修改一下图层样式,如图17,确定后把填充改为:0%,不透明度改为:50%,效果如图18。
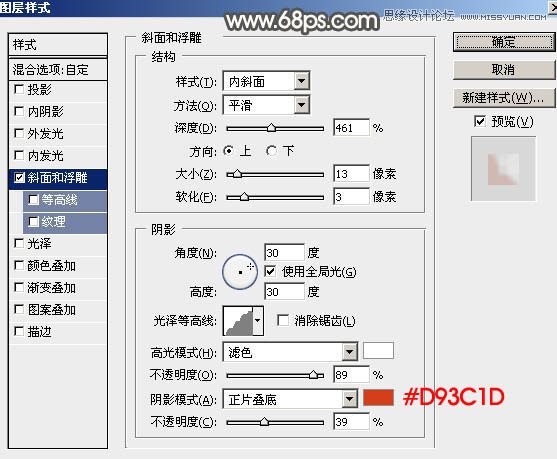

[!--empirenews.page--]
10、按Ctrl + J 把当前花纹图层复制一层,修改一下图层样式,参数及效果如下图。
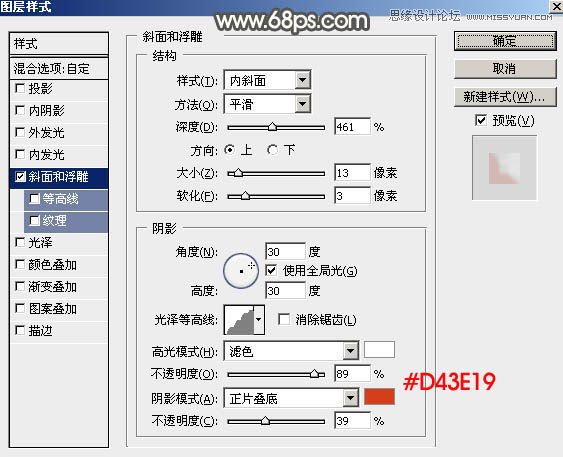

11、现在来制作立体面。在背景图层上面新建一个组,再在组里新建一个图层,把背景图层隐藏,按Ctrl + Alt + Shift + E 盖印图层,如下图。

12、把背景图层显示出来。按Ctrl + J 把盖印图层图层复制一层,按Ctrl + T 变形,把宽和高的比例设置为99.7%,回车确定后按向下的方向键移动一个像素。


13、按Ctrl + [ 往下移动一个图层,如下图。

14、重复操作,按Ctrl + Alt + Shift + T 复制,按Ctrl + [ 下移一个图层,直到立体面自己满意为止。然后把这些立体面的图层合并为一个图层。

[!--empirenews.page--]
15、把立体面图层复制一层,混合模式改为“滤色”,按住Alt键添加图层蒙版,用白色画笔把需要变亮的部分擦出来,然后按Ctrl + Alt + G 创建剪切蒙版。

16、按Ctrl + J 把当前图层复制一层,删除图层蒙版,按Ctrl + Shift + U 去色,把混合模式改为“正片叠底”,同上的方法创建剪切蒙版,如下图。

17、按Ctrl + J 把当前图层复制一层,不透明度改为:50%,同上的方法创建剪切蒙版。

18、创建色彩平衡调整图层,对阴影,高光进行调整,参数设置如图29,30,确定后同上的方法创建剪切蒙版。

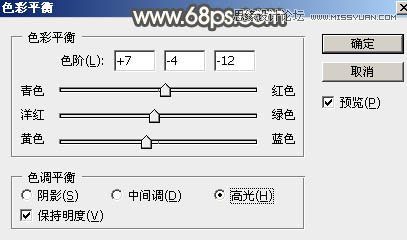

19、按Ctrl + J 把当前色彩平衡调整图层复制一层,同上的方法创建剪切蒙版。

20、创建亮度/对比度调整图层,参数设置如图33,确定后同上的方法创建剪切蒙版,如图34。

[!--empirenews.page--]

21、再给文字增加一点投影,如下图。

最后调整一下整体细节和颜色,完成最终效果。

好啦1以上就是小编今天跟各位小伙伴们分享的Photoshop怎么制作金色质感立体字?PS CS6特效字体教程的全部内容了,喜欢的话请继续关注系统天地吧!小编会带来更多精彩内容哦。










