怎么在Adobe Photoshop CS6里制作表格模板(PS)怎么画表格
想要找使用PS快速制作表格的方法?快别闹了吧,表格的工作还是交个Excel表去做吧,Photoshop 就是用来作图的!话虽这么说,但是很多时候我们又不得不使用Photoshop制作表格,确实很捉急!不过这个时候我们能掌握使用Adobe Photoshop CS6快速制作表格的方法,那我们就不怕麻烦了! 有兴趣的小伙伴可以看看哦。
先看下效果图:

Adobe Photoshop CS6制作表格模板详细步骤:
1、首先新建文档,选择矩形选框工具,设定样式为固定大小,属性如下图所示:
2、在画面中单击,新建一层填充淡蓝色,取消选区;
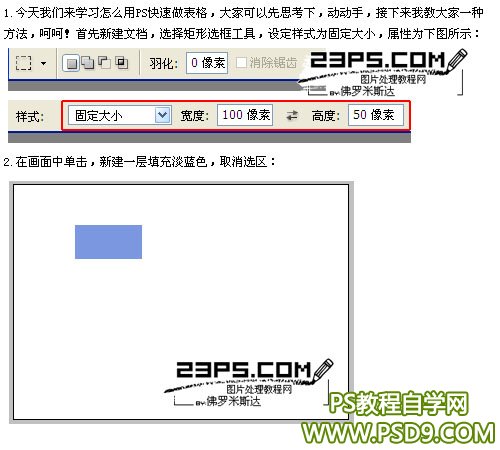
3、Ctrl+J复制一层,向右移动到如图所示,注意两个色块之间无缝结合;
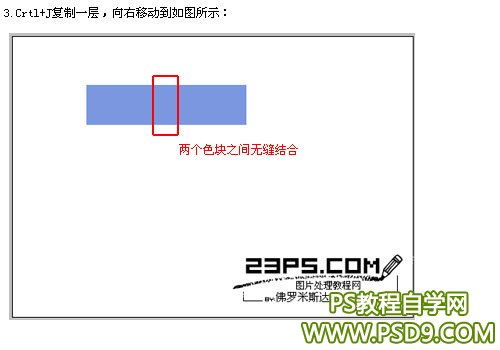
4、同理,再复制一个,可使用键盘上的方向键进行控制,如图:
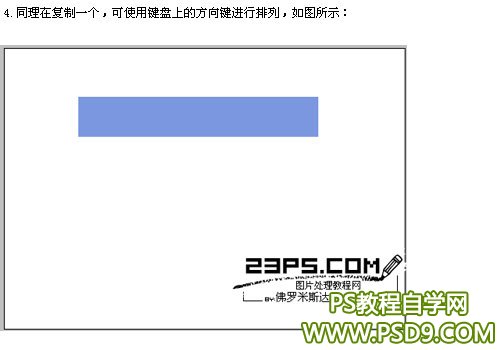
5、然后给三个图层分别添加描边样式,描边大小为1像素,位置外部,混合模式正常,如图所示:
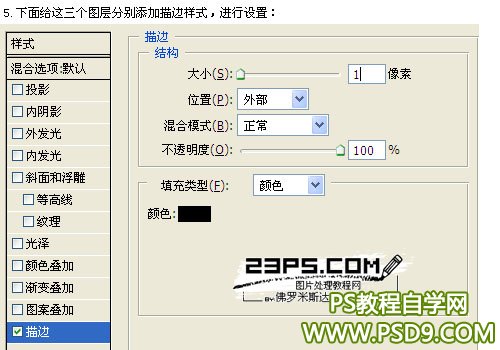
6、之后我们就会得到如下图所示的效果:
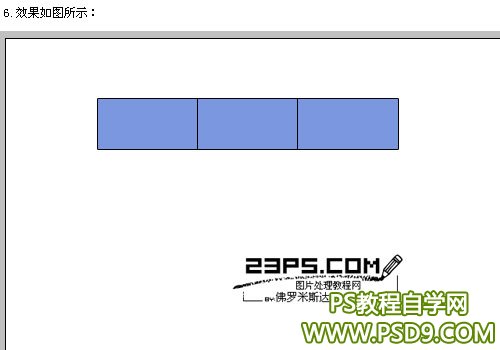
7、创建新组序列1,选择这三个图层,将他们拖动到序列1内,使它们成为一组,方便进行下一步;
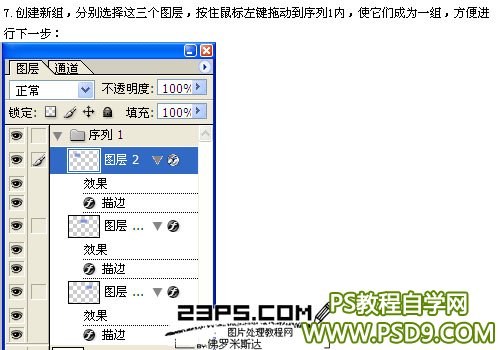
8、复制序列1为序列1副本;
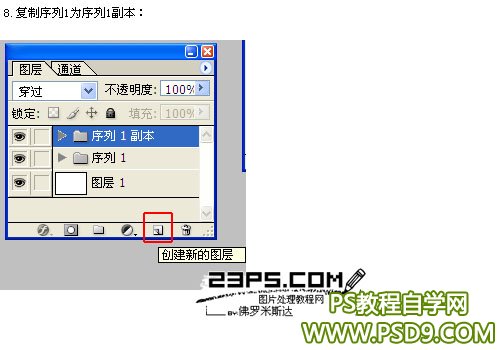
9、将序列1副本移至序列1下面,同理复制三排,排列好,这样一个简单的表格就做好了。
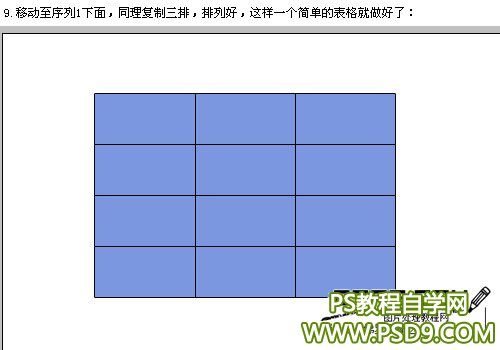
10、当然如果你PS操作的比较熟练,第8、9两步也可以直接选择三个蓝色方格后进行复制移动排列对齐操作,这样在实际工作中会大大缩短制作表格的时间,提高工作效率。
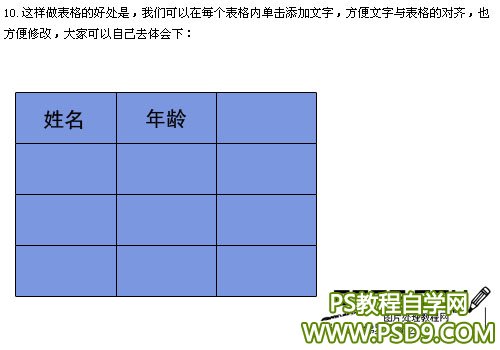
当然,如果可以不用PS制作表格那我们还是尽量避免的好,毕竟表格不太适合使用Photoshop去做。不过掌握使用PS快速制作表格的方法还是很有必要的,不然等到需要使用PS制作表格的时候才临时抱佛脚可以不一定抱得到!
以上是系统天地今天跟大家分享的怎么在Adobe Photoshop CS6里制作表格模板中如何制作表格的全部内容,希望对大家有所帮助,更多软件教程请关注系统天地哦。











 苏公网安备32032202000432
苏公网安备32032202000432