使用MediaCreationTool工具升级Win10 1809教程
win10系统的升级方法各种各样,有利用U盘升级的,有使用系统后台更新升级的,也有使用windows易升升级的。相必这些方法大家都很熟悉,但是下面Win10下载官网的小编为大家介绍另一种方法,那就是使用MediaCreationTool软件来升级,十分十分的方便简单,且不用备份文件,下面就为大家进行详细介绍了!
win10系统推出后越来越多用户想要升级,把电脑升级到win10系统的方法有很多种。大家想要通过win10升级助手来安装win10系统,英文名为“MediaCreationTool”,那么win10升级助手到底要如何使用?阅读下文教程,一起看看操作教程吧。
升级Win10 1809教程如下:
MediaCreationTool怎么升级系统?
1、下载好MediaCreationTool工具,放置在桌面即可;
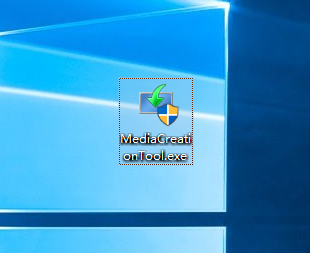
2、双击打开,待准备工作进行完毕,按下一步;
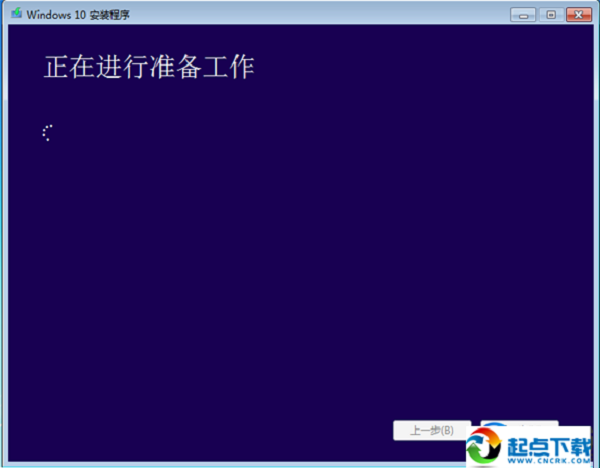
3、适用的声明和许可条款,当然是选择接受;
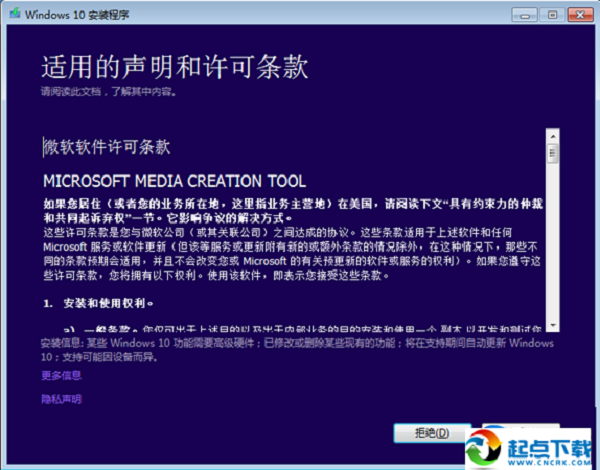
4、要执行的操作, 选择【立即升级这台电脑】;
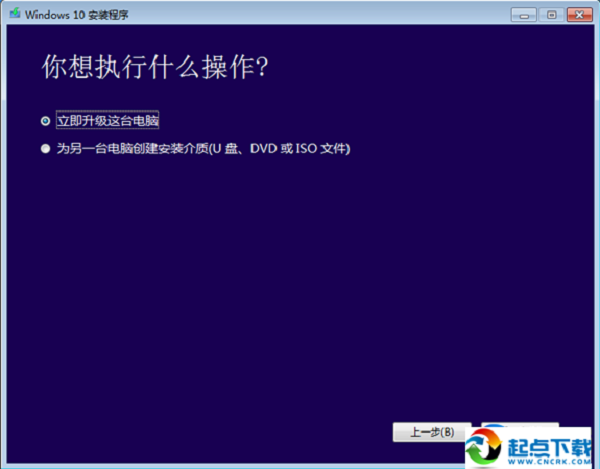
5、自动下载windows10,等待下载完毕,下一步;
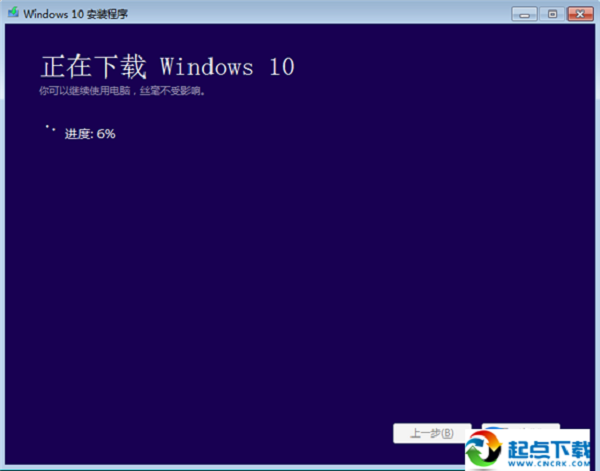
6、待创建windows 10介质完毕,按下一步;
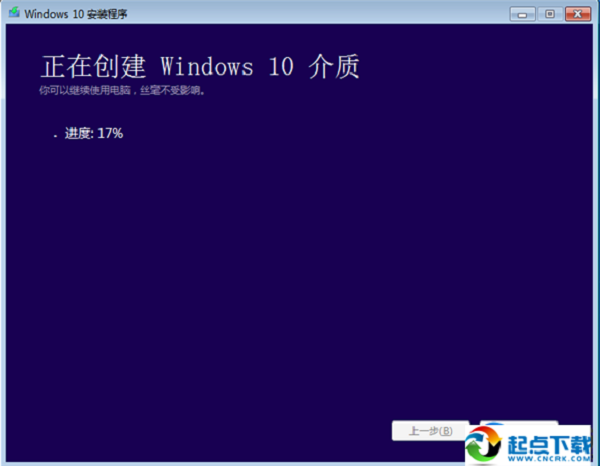
7、适用的声明和许可条款,再接受一遍~;
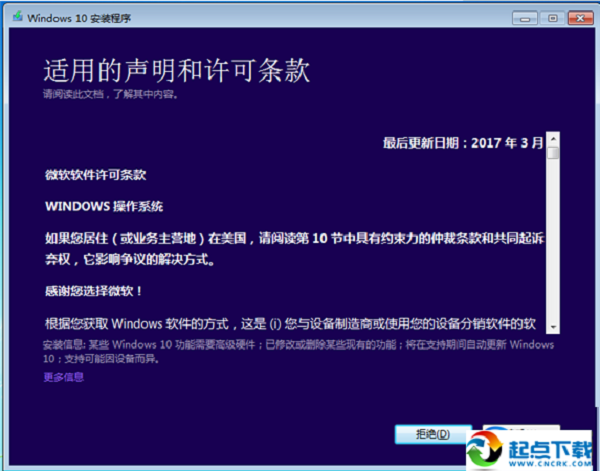
8、正在获取更新,待获取完毕,按下一步;
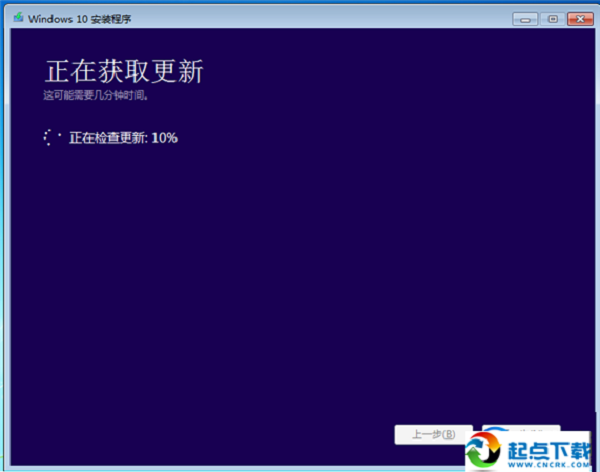
9、【正在确保你已准备好进行安装】等待完成,继续下一步;
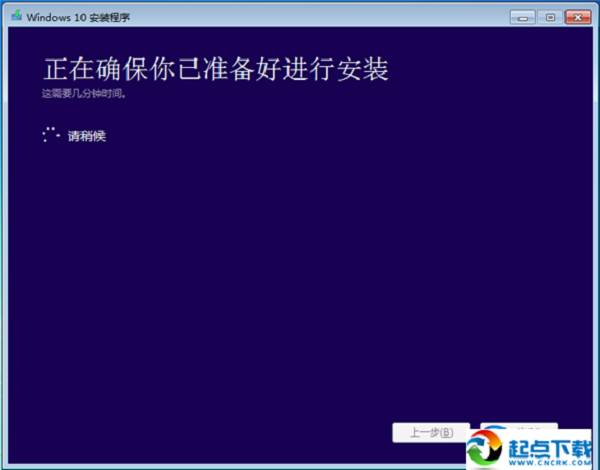
10、准备就绪,可以安装,继续下一步;
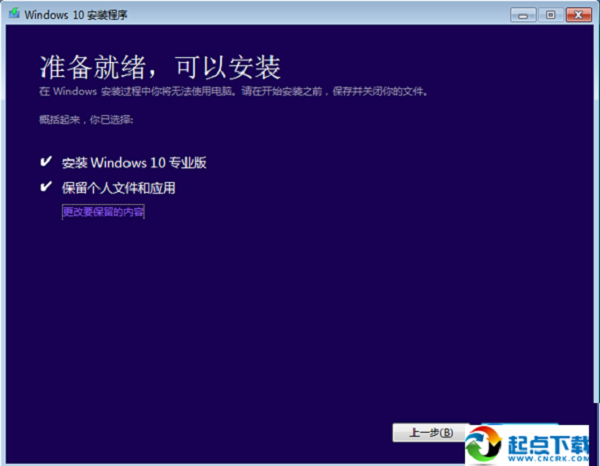
11、进行windows 10 安装,这边等待时间较长,可喝杯茶~;
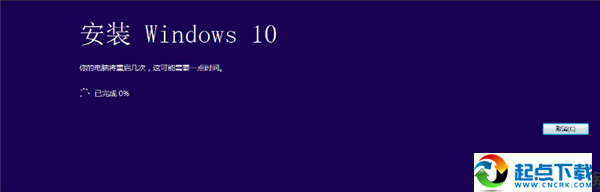
12、待安装完成后进行重启;
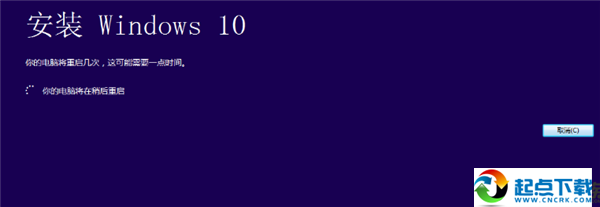
13、进行一些常规设置;
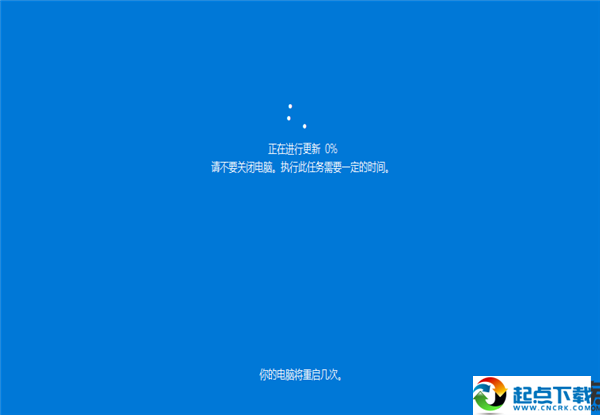
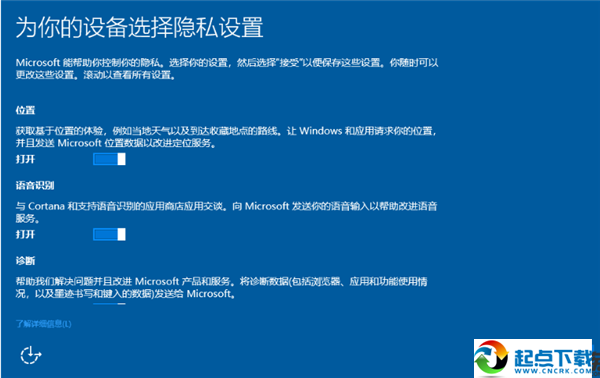
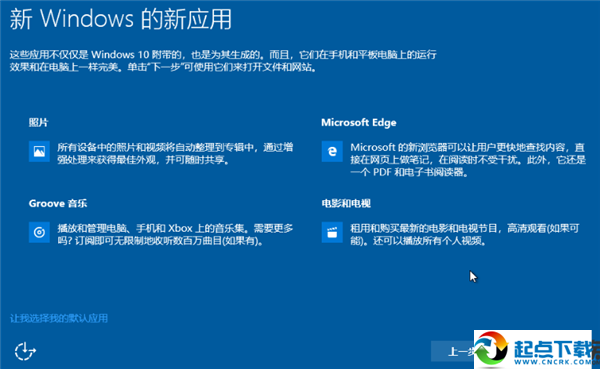
14、安装完成进入桌面,这时我们发现所有软件都还在!

15、查看版本为最新win10专业版;
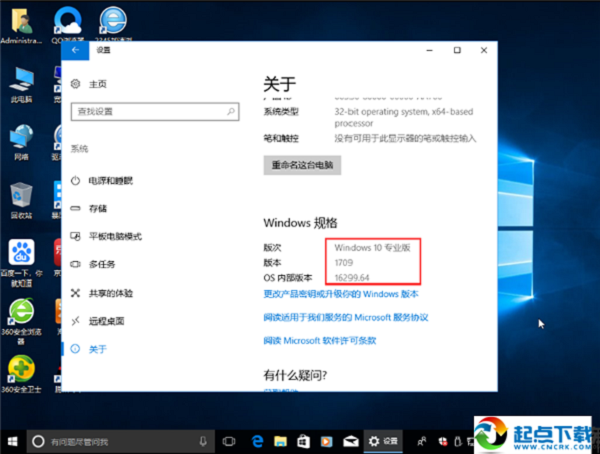
关于使用MediaCreationTool工具升级Win10 1809系统的方法介绍到这里了,总结这个方法非常适合电脑新手,轻轻松松即可升级到最新Win10 1809系统了。











 苏公网安备32032202000432
苏公网安备32032202000432