Adobe Photoshop CC 2018渐变工具怎么用?(PS)渐变过渡效果
最近有朋友向小编咨询Adobe Photoshop CC 2018渐变工具怎么用?下面小编就跟大家分享PS渐变过渡效果的详细图文教程吧,跟大家讲解一下渐变工具的使用小技巧。有兴趣的朋友快来看看吧。
先看看最终效果吧:

先随便新建一个图像:
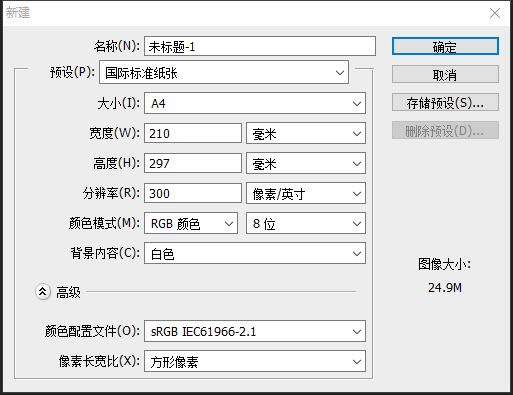
然后用渐变工具,随便选两个相近的颜色:

然后随便拉出一个看起来就不怎么样的图:
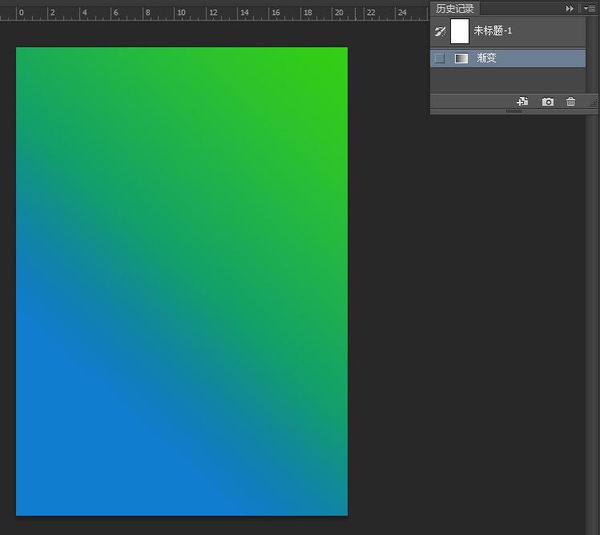
然后打开高斯模糊,直接把半径拉到最大:
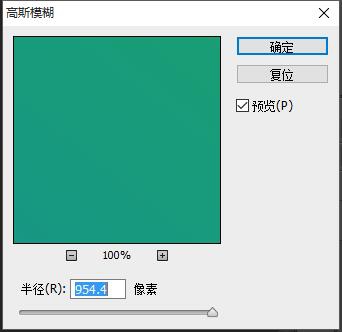
然后狂摁Ctrl+F直到你觉得这样手累,不对,是看得过眼了。
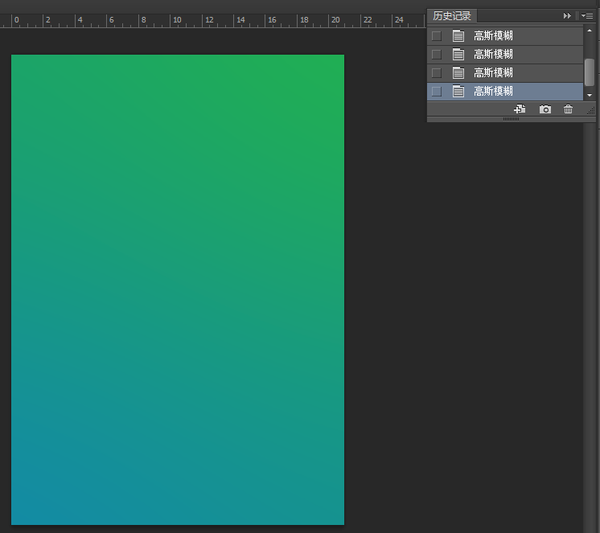
最后就随便打一些字,完成。
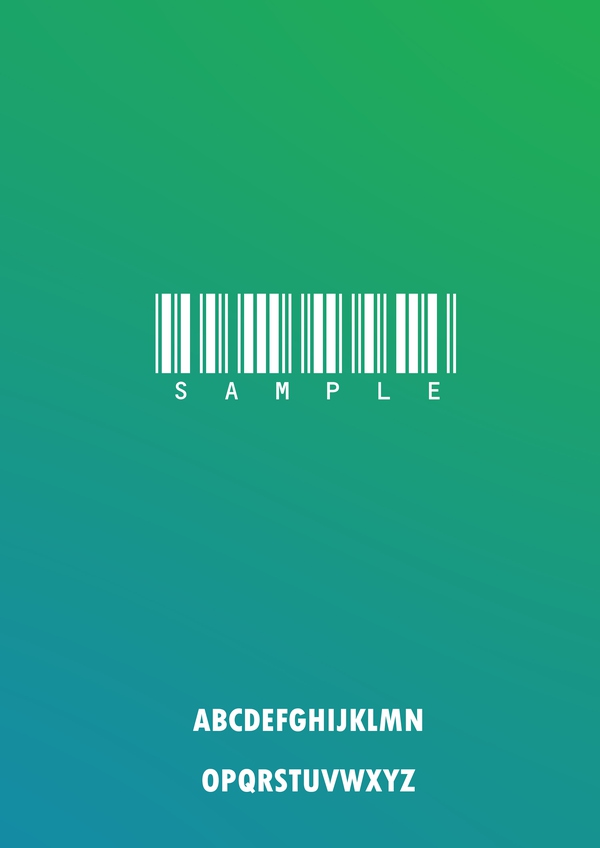
PS:到这一步了发现颜色选错了?没关系,我们摁Ctrl+U呼出色相/饱和度,然后随意拖,直到得到你想要的效果。
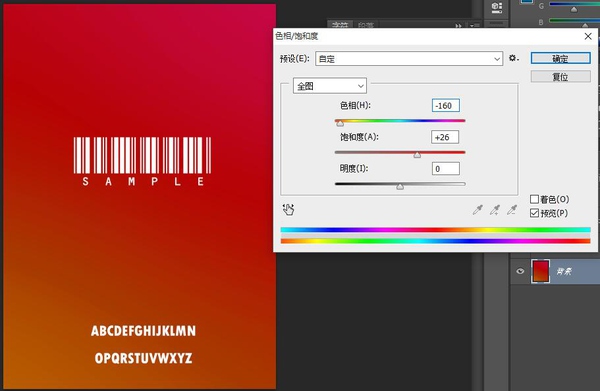
[!--empirenews.page--]
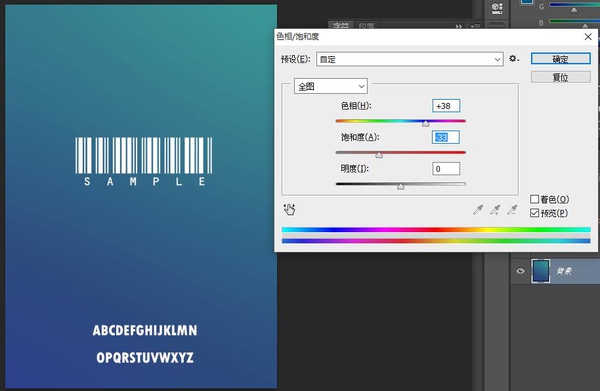
我把它命名为“三分颜色开染坊”法。
颜色进阶版
先确定主题,找一个比较符合主旨的颜色,然后进渐变选项,加入颜色:
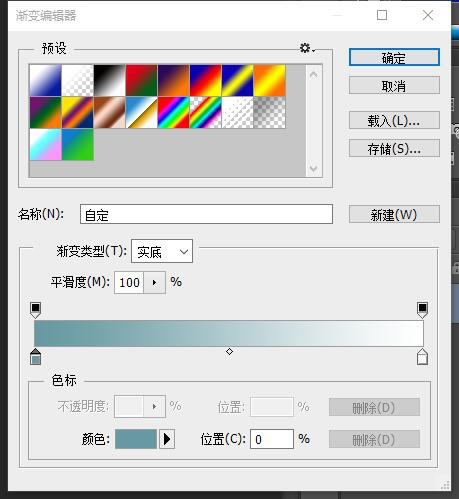
然后用吸管将另一边也变为同样的颜色:
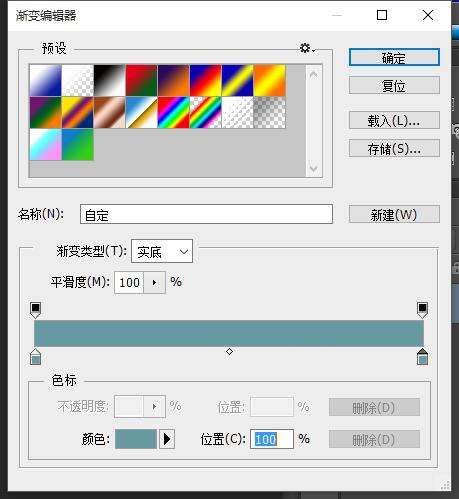
点开颜色,按照幼儿园学的红橙黄绿青蓝紫来将色带上的颜色挪一个色系。

即成不用模糊的:
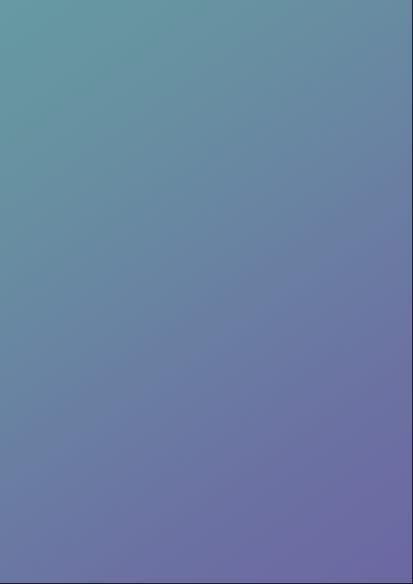
之后随便加个图形,用魔棒点选。比如说我想做个鲸鱼为主题的:
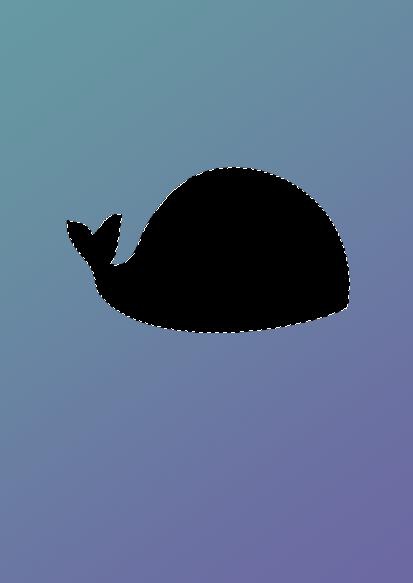
用渐变工具拖动。注意和原来的渐变方向相反:

然后我发现这样子鲸鱼和背景的对比太不明显了……. 而且这个鲸鱼不喷水TAT(内心OS:大哥,你不喷水谁知道你是鲸鱼啊 TAT)
于是摁Ctrl+M调出曲线工具,上下拖动一下,然后强行加个水,即成:

好了,Adobe Photoshop CC 2018渐变工具怎么用?PS渐变过渡效果的图文教程就完了,大家学会了吗?希望教程对小伙伴们有所帮助哦。如果喜欢相关教程的话请继续关注系统天地哦。
Adobe Photoshop CC 2018 正式版:http://www.xitongtiandi.net/soft_tx/4242.html
Adobe Photoshop cc 2018 注册机:http://www.xitongtiandi.net/soft_tx/4664.html











 苏公网安备32032202000432
苏公网安备32032202000432