ps如何把图片变成线稿?Adobe Photoshop CS6清晰线稿提取
昨天有朋友向小编咨询关于如何提取清晰线稿的方法,有不少朋友觉得对线稿都很陌生,认为很难,自己画不出,今天小编就跟大家分享轻松抠出自己喜欢的图片的线稿图文教程,感兴趣的小伙伴快一起来学习吧。
Adobe Photoshop CS6清晰线稿提取教程:
1、打开PS,导入要处理的彩色图片

2、复制背景图层,防止操作失误破坏原图。

3、选择复制好的图层,点击图像-调整-去色。
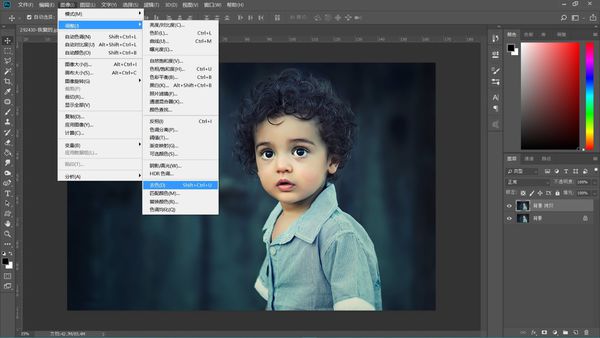
4、复制一层去色好的图层,点击图像-调整-反相。
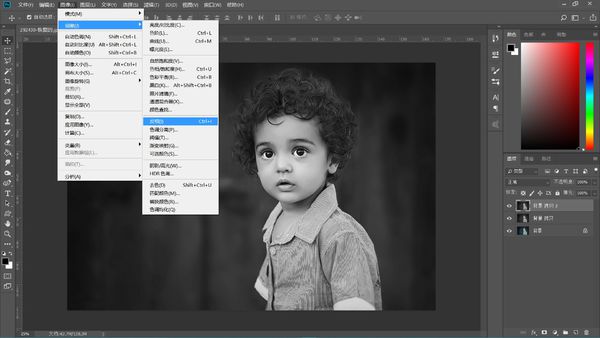
5、图层模式改为颜色减淡。
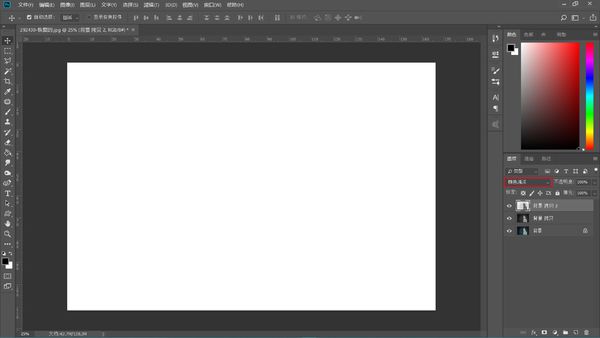
6、点击滤镜-其他-最小值。

7、调整数值,一般为1-3,此时线稿效果已可看出。
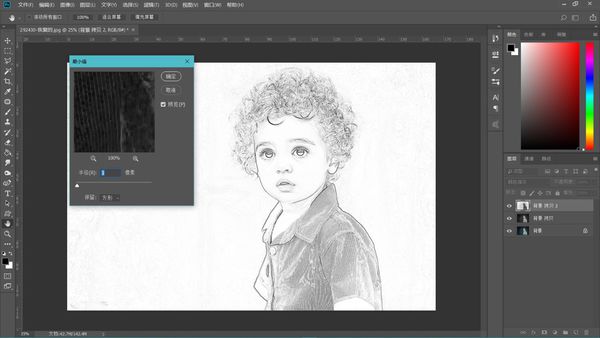
8、如若想增强线稿效果,继续复制一张去色后图片,并移至最上层。
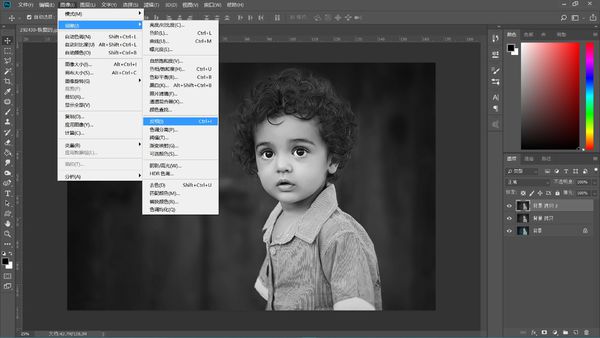
9、将图层样式设置为叠加。
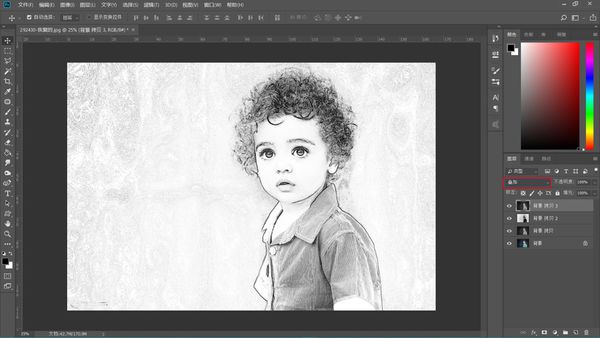
10、点击滤镜-其他-高反差保留。
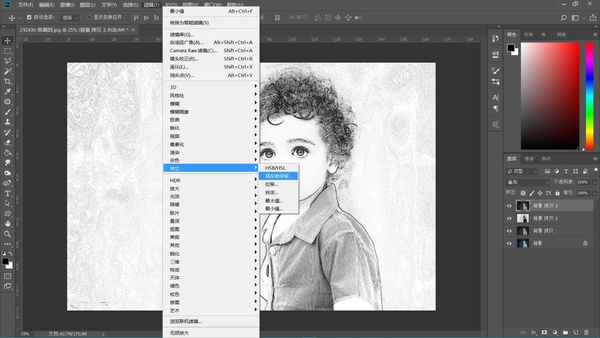
11、完成制作并存储。
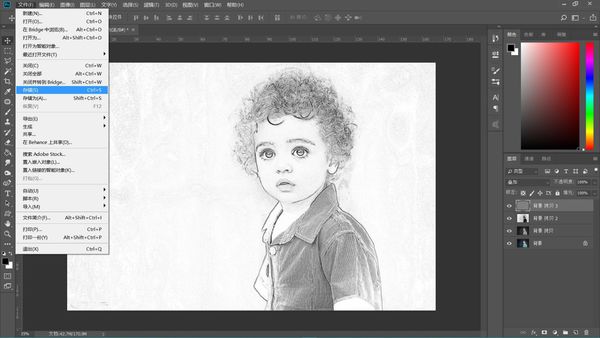
ok,今天系统天地小编跟大家分享的ps如何把图片变成线稿?Adobe Photoshop CS6清晰线稿提取的详细图文教程就到这里了,大家都学会了吗!想要获得更多相关教程就请继续关注我们哦。
版本推荐:
Adobe Photoshop CS6 13 破解版:http://www.xitongtiandi.net/soft_tx/4214.html
Adobe Photoshop CS6 注册机:http://www.xitongtiandi.net/soft_tx/4580.html











 苏公网安备32032202000432
苏公网安备32032202000432