Dreamweaver如何添加浏览器?Dreamweaver添加浏览器教程
我们用Dreamweaver制作网页的时候,都用F12来看一下制作后的效果,那么Dreamweaver在哪里添加浏览器?如何添加浏览器?下面小编就为大家详细介绍一下Dreamweaver添加浏览器教程,不会的朋友快快来学习吧!
打开Dreamweaver软件,新建html页面。点击菜单栏的文件新建或者按Ctrl+n快捷键。在新建文档页面选择页面类型为:HTML,文档类型为:html5。如图:
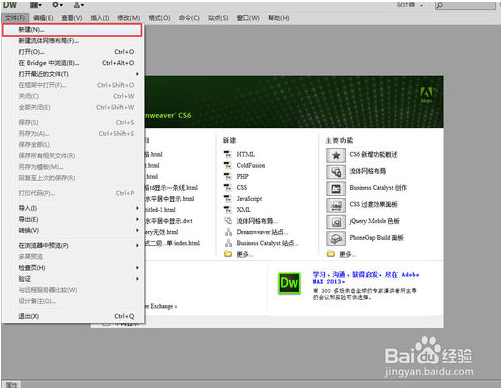
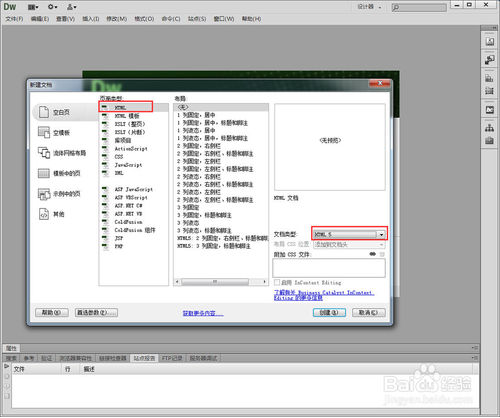
在新建的html页面,点击浏览器图标编辑浏览器列表。如图:
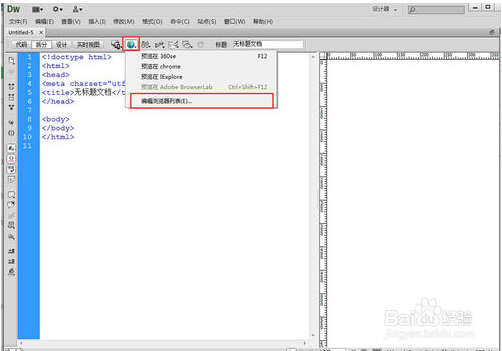
在首选参数页面选择在浏览器中预览,然后点击添加浏览器的十字匡。如图:
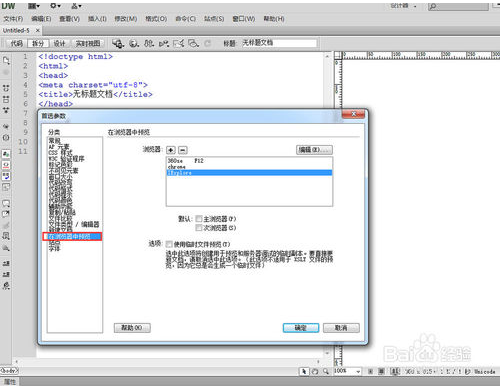
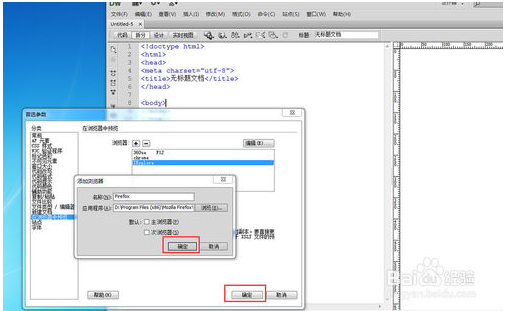
在弹出的添加浏览器页面上,找到名称输入框输入浏览器名称,让后点击浏览按钮选择浏览器应用程序,点击打开。如图:
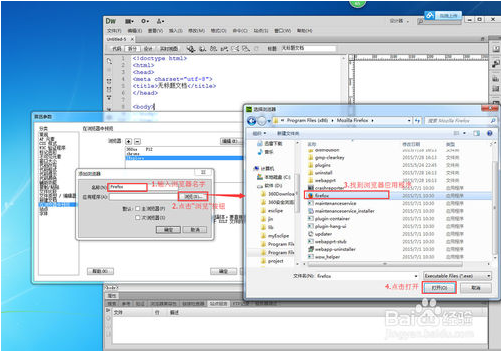
选择好浏览器后在添加浏览器页面点击确认按钮,首选参数页面点击确认按钮。如图:
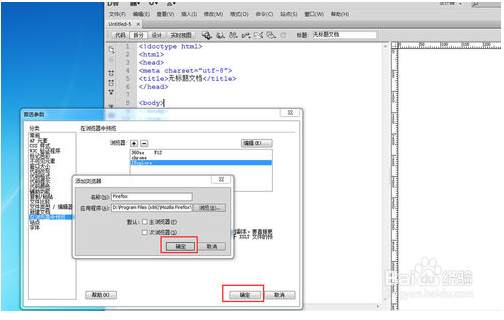
查看浏览器是否添加成功 。点击浏览器图标,如果添加成下来菜单会显示添加额浏览器名称,如果添加不成功则不会显示添加的浏览器名称。如图:
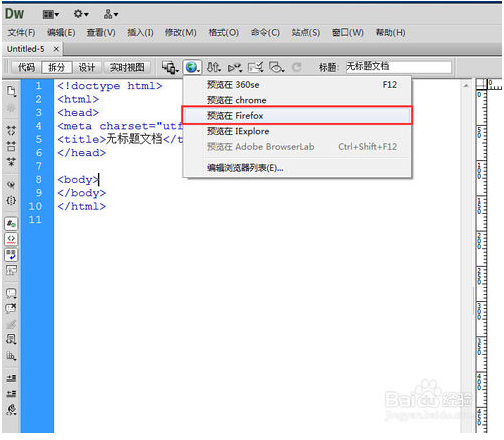
以上就是Dreamweaver添加浏览器教程,操作很简单的,你学会了吗?希望这篇文章能对大家有所帮助!想要了解更多信息,请关注我们系统天地吧!











 苏公网安备32032202000432
苏公网安备32032202000432