在VirtualBox虚拟机中如何安装win7系统
VirtualBox是一款相当强大且开源免费跨平台的虚拟机软件,这款虚拟机神器,你可以非常方便安全地尝试各种操作系统,测试各类不稳定的软件、学习Linux / 网络知识、搭建开发测试环境、使用不同平台上的软件 (如在 Mac 或 Linux 上使用 Windows IE 浏览器) 等。加上可以随意克隆虚拟机、创建/恢复快照,很多时候比起安装双系统或使用多台电脑更加强大方便!
VirtualBox是一款免费的虚拟机软件,我们可以在虚拟机上安装不同的系统,是自己的电脑拥有两个系统,接下来就给大家介绍如何在VirtualBox中安装win7系统。

虚拟机VirtualBox安装win7教程:
1、打开VirtualBox虚拟机,点击左上角的“新建”,类型选择Microsoft Windows,版本选择Windows 7(32-bit),输入名称Windows 7,并设置存储路径,下一步;
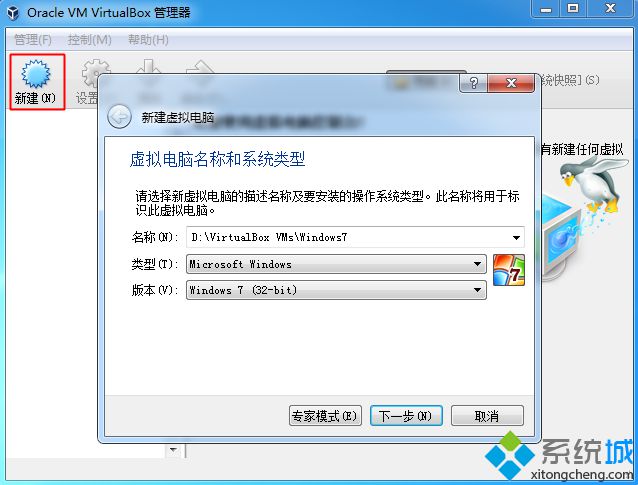
2、内存默认为512MB,可以自行修改;
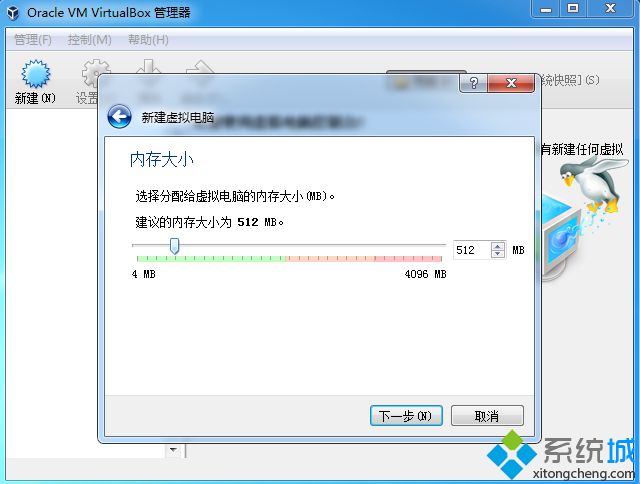
3、选择现在创建虚拟硬盘,点击创建;
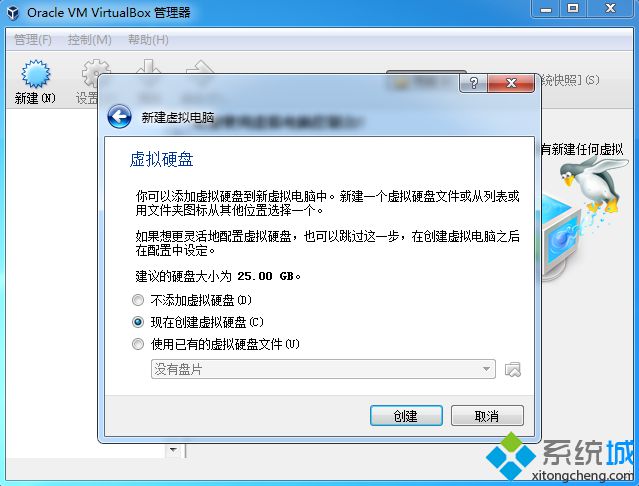
4、虚拟硬盘文件类型选择默认的VDI,下一步;
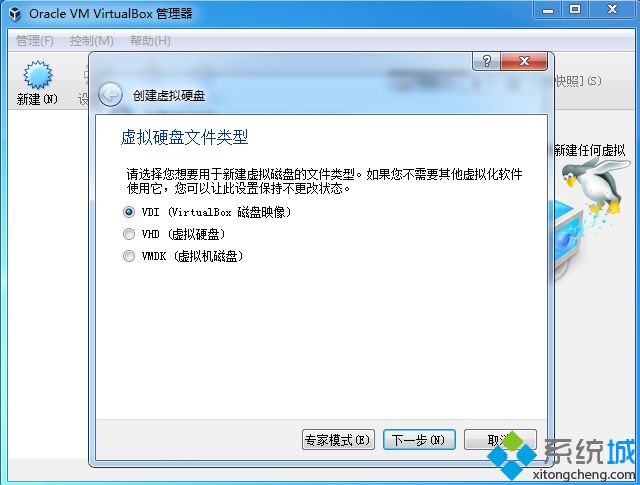
5、硬盘容量选择动态分配;
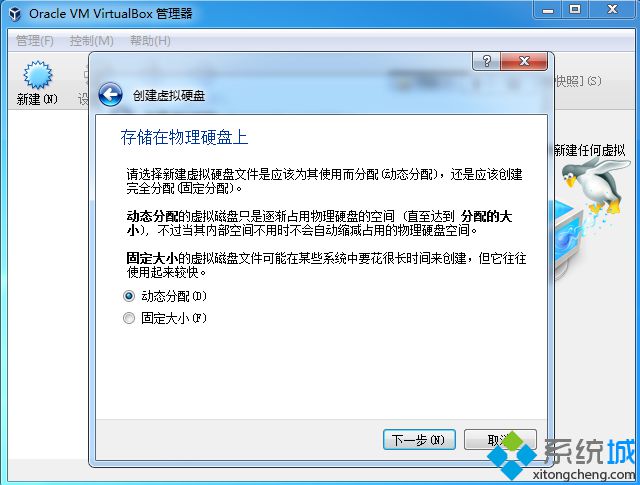
6、虚拟硬盘大小自行设置,比如40GB,点击创建;
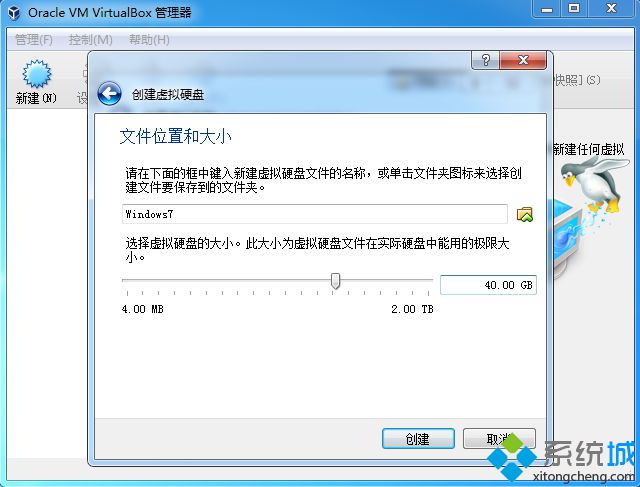
7、新建了一个win7虚拟机,点击“设置”;

8、点击存储—“没有盘片”—右侧光盘图标—选择一个虚拟光盘文件,选择win7 iso镜像文件;
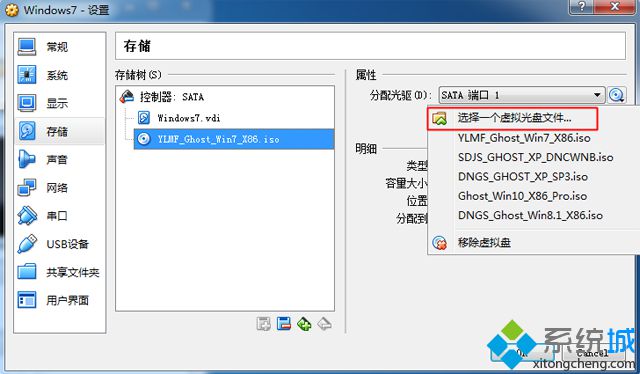
9、返回管理器,点击“启动”,进入这个界面,输入2或点击2运行pe系统;

10、进入pe系统,双击【硬盘分区DiskGenius】,点击硬盘—快速分区;
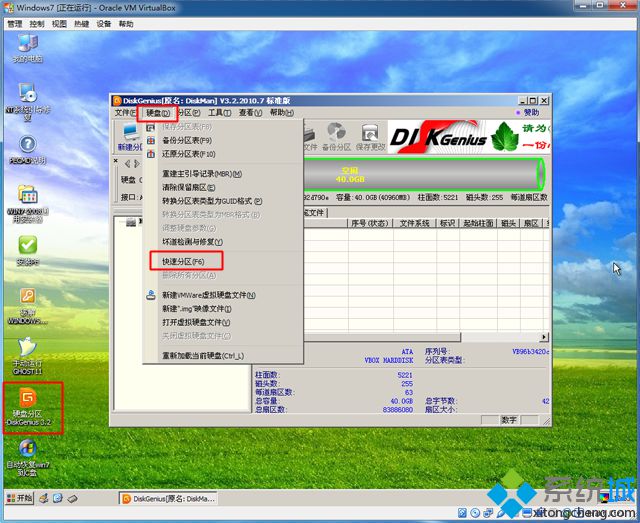
11、设置分区数目和分区大小,确定,开始分区;

12、完成分区后,双击【自动恢复win7到C盘】,弹出对话框,点击确定;
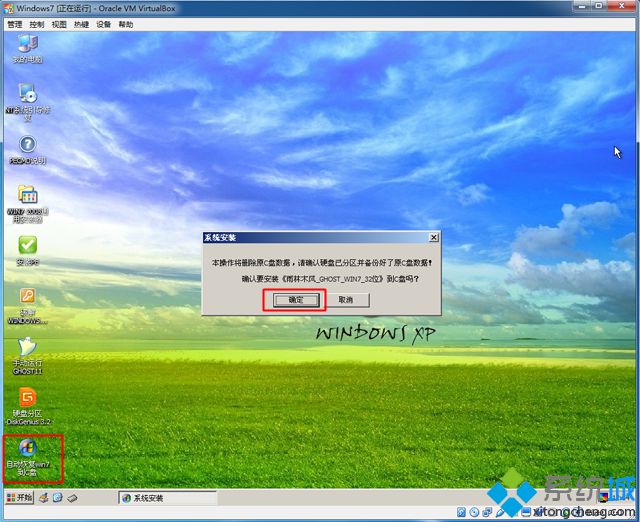
13、在这个界面,执行win7系统解压过程;
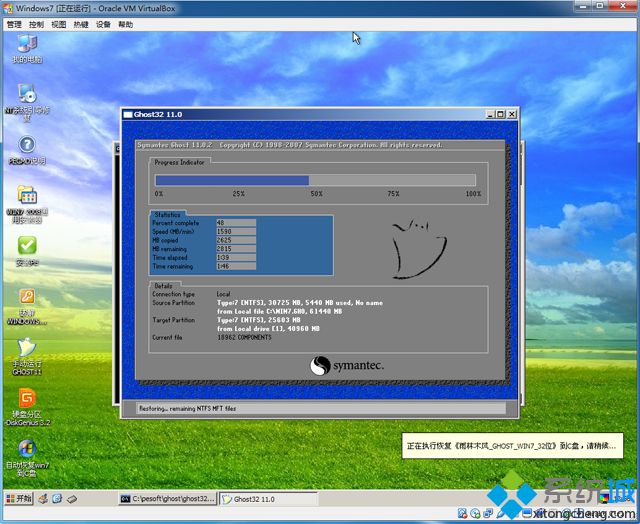
14、完成操作后,重启进入这个主菜单,输入H或点击【从硬盘启动】;

15、在这个界面,执行win7系统安装过程;

16、启动进入win7系统,安装完成。
以上介绍的就是VirtualBox虚拟机安装win7的教程,谢谢大家!










