VirtualBox虚拟机安装ghost xp系统的教程
VirtualBox是一款简单易用还免费的开源虚拟机,VirtualBox可支持虚拟机克隆,支持Direct3D,支持SATA硬盘的热插拔等。Windows版VirtualBox 4.1.2以后的版本还均支持虚拟Windows 8。

VirtualBox安装Ghost xp步骤:
1、安装好VirtualBox虚拟机,打开之后,点击左上角的“新建”,类型选择Microsoft Windows,版本选择Windows XP(32-bit),输入名称Windows XP,并设置存储路径,下一步;

2、内存默认为192MB,可以自行修改;
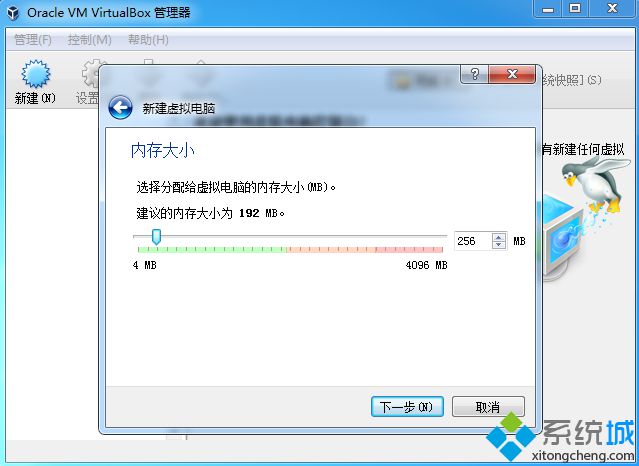
3、选择现在创建虚拟硬盘,点击创建;
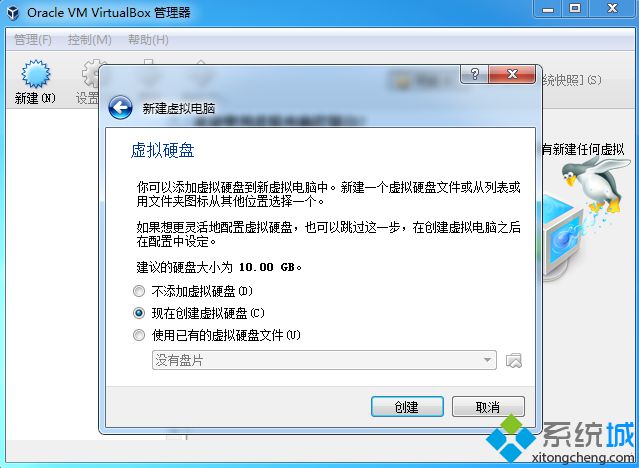
4、虚拟硬盘文件类型选择默认的VDI,下一步;
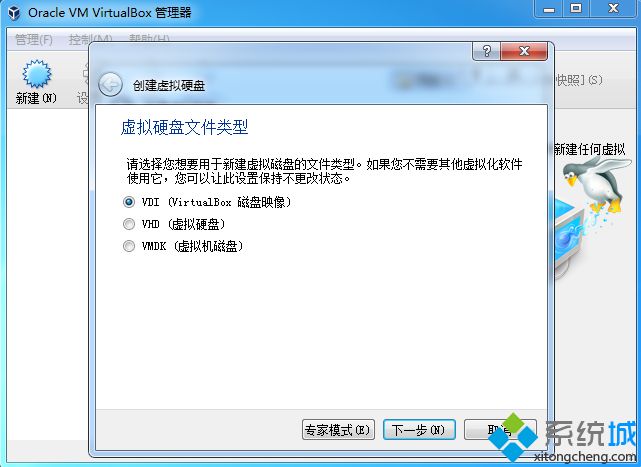
5、硬盘容量选择动态分配;

6、虚拟硬盘大小自行设置,点击创建;
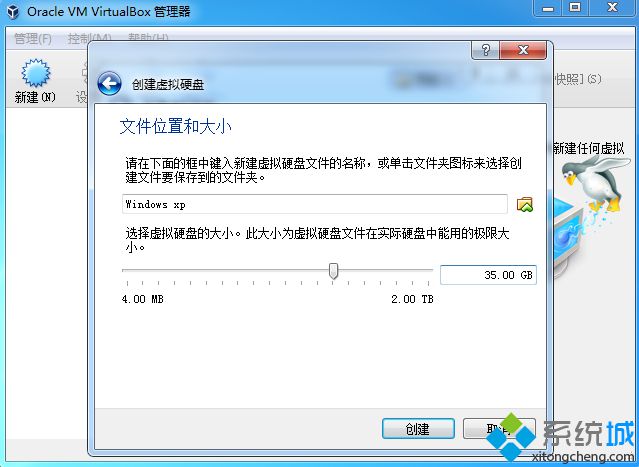
7、新建了一个xp虚拟机,点击“设置”;
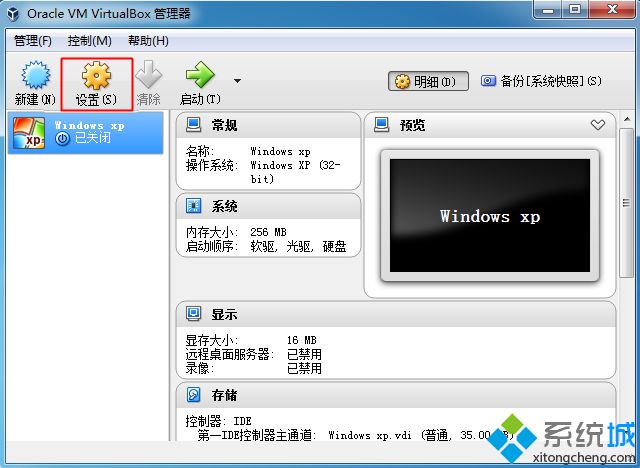
8、点击存储—“没有盘片”—分配光驱右侧的光盘图标—选择一个虚拟光盘文件;
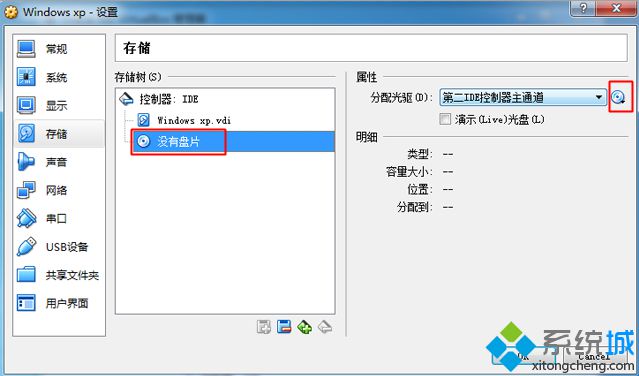
9、选择ghost xp iso镜像文件,点击OK;
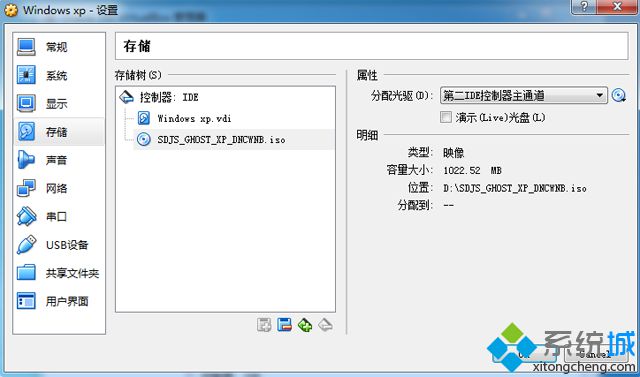 [!--empirenews.page--]
[!--empirenews.page--]
10、返回管理器,点击“启动”,进入这个界面,输入2或点击2运行pe系统;
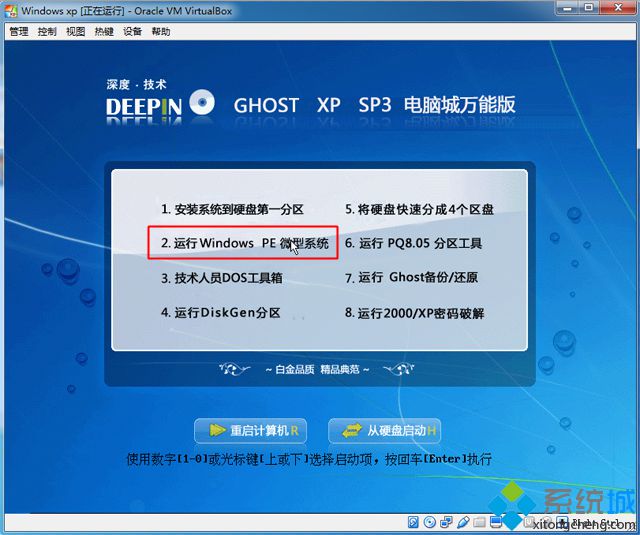
11、进入pe系统,双击【硬盘分区DiskGenius】,点击硬盘—快速分区;

12、设置分区数目和分区大小,确定,开始分区;

13、完成分区后,双击【自动恢复xp到C盘】,弹出对话框,点击确定;
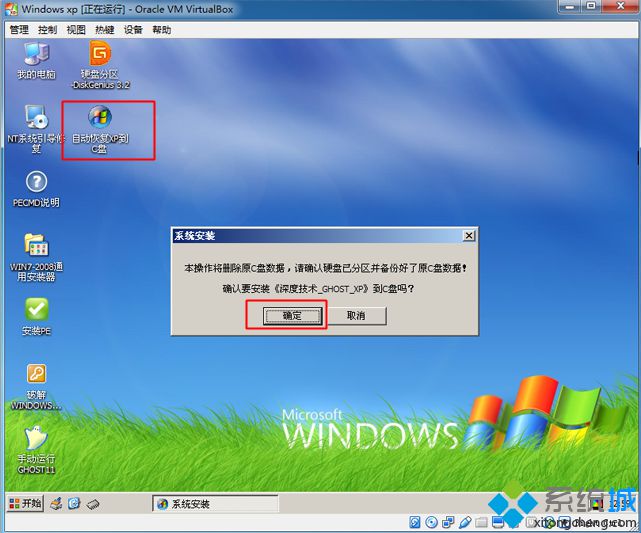
14、在这个界面,执行xp系统解压过程;
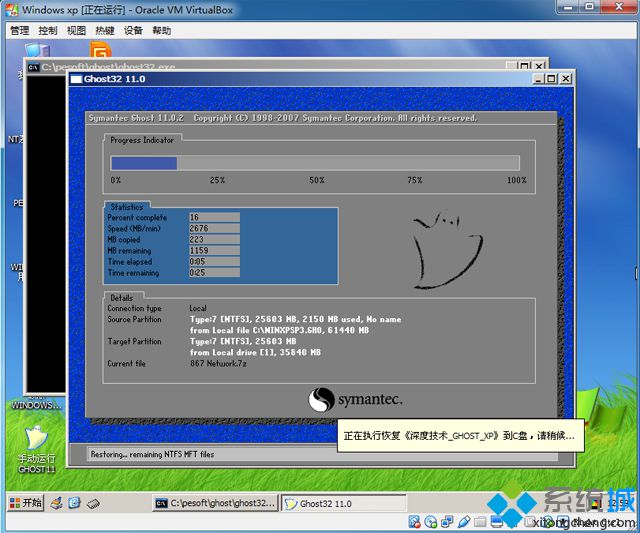
15、完成操作后,重启进入这个主菜单,输入H或点击【从硬盘启动】;
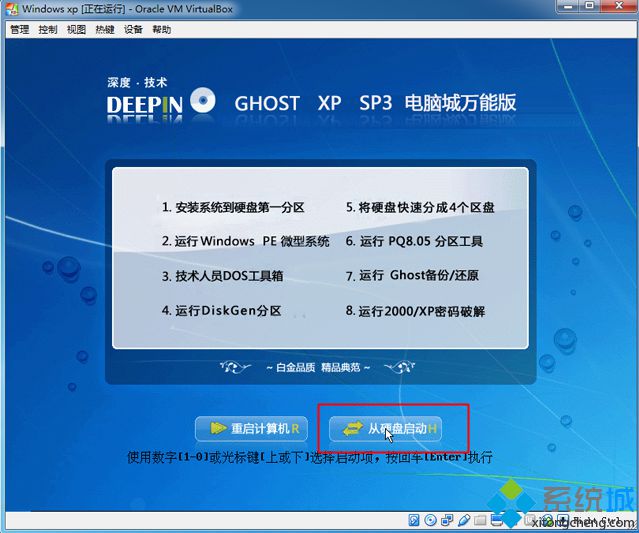
16、在这个界面,执行ghost xp系统安装过程;
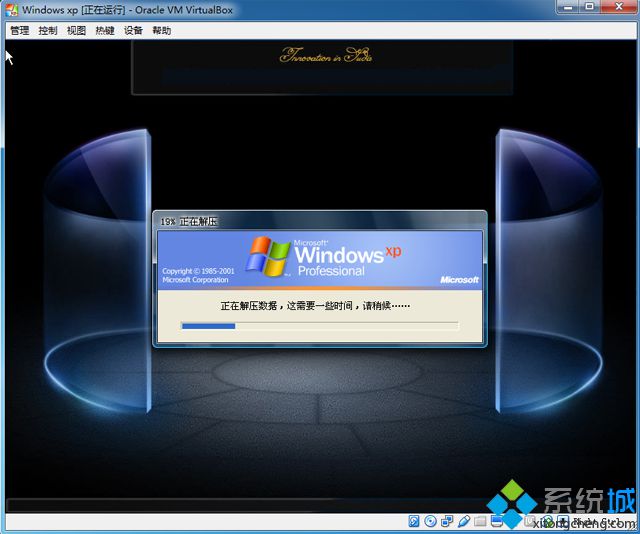
17、安装完成后,启动进入xp系统界面。

以上介绍的是VirtualBox虚拟机安装ghost xp系统的教程,谢谢大家!











 苏公网安备32032202000432
苏公网安备32032202000432