教你怎么在win7系统里面用虚拟机安装xp系统
虚拟机安装xp系统图文教程
win7是我们现在常用的系统,然后就是win8,win10系统,xp系统已经很少在用了,但是因为某些特殊原因我们不得不使用xp系统,下面就是如何在win7系统下使用虚拟机安装xp系统的教程。
1、打开VMware Workstation Pro,点击创建新的虚拟机,如图:
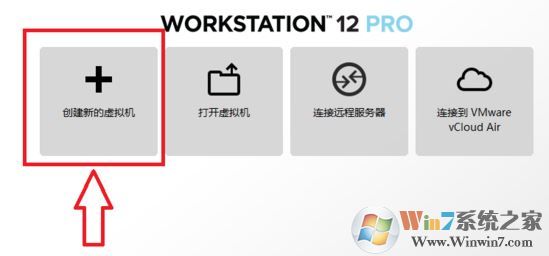
2、出现虚拟机向导,选择典型,下一步,如图:
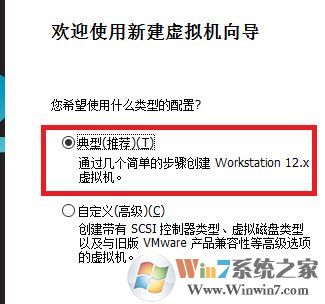
3、选择稍后安装操作系统,下一步,如图:
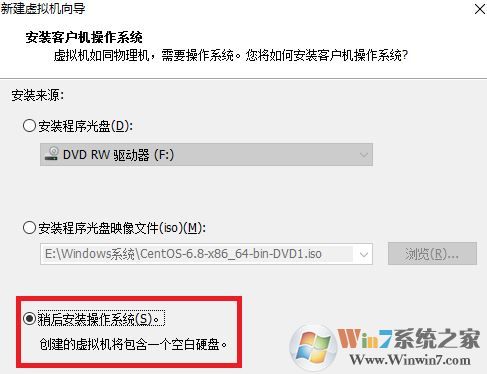
4、选择Windows操作系统,版本根据实际版本选择,下一步
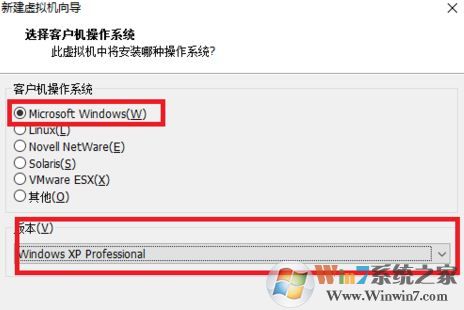
5、接着我们设置虚拟机的名称以及安装位置,如图:
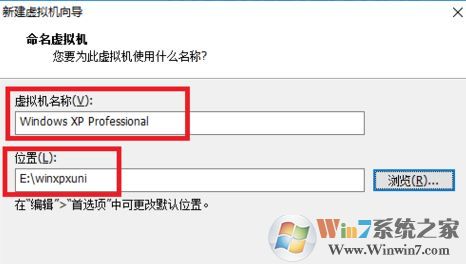
6、填写磁盘大小,一般保持默认,选择将虚拟磁盘拆分成多个文件,下一步,点击完成;
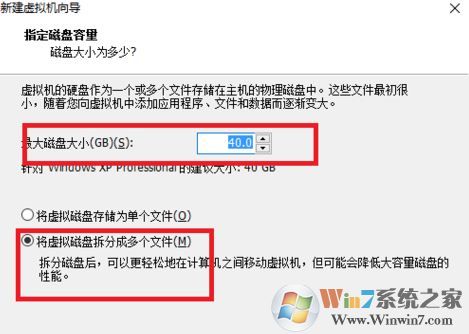
7、选中新创建的XP虚拟机,点击编辑虚拟机设置,如图:
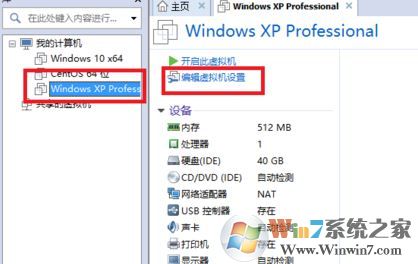
8、选中CD和DVD,设备状态选启动时连接,选中使用ISO映像文件,点击浏览,如图:

9、选中之前下载准备好的XP ISO文件,点击打开,然后点击确定保存设置如图:
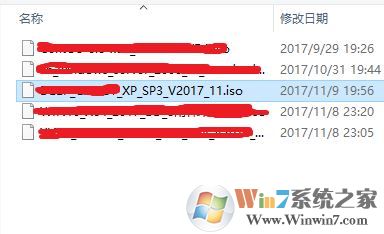
10、接着我们在主界面选中新建的XP虚拟机,点击开启此虚拟机,如图:
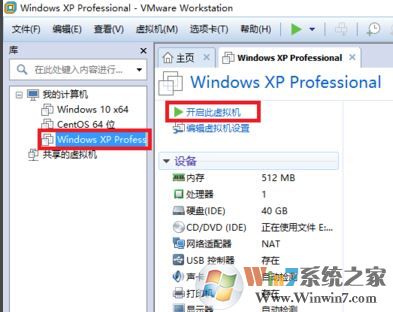
11、进入XP系统安装界面,选择安装系统到硬盘第一分区

12、接着耐心等待完成安装即可!
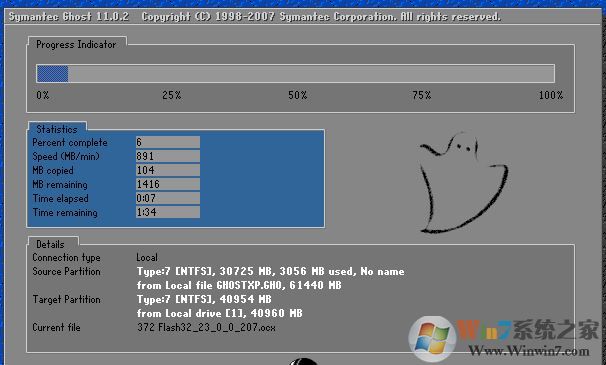
以上就是关于win7系统如何在虚拟机中安装xp系统的教程,谢谢大家!










