Adobe Photoshop CS6制作文字渐变透明效果图(PS)教程
最近有网友问小编Adobe Photoshop CS6怎么制作文字渐变透明效果?ps中想要设计一个渐变文字,越往上越透明的效果,该怎么制作呢?下面我们就来看看详细的设置教程,需要的朋友可以参考下哦。
Adobe Photoshop CS6制作文字渐变透明效果教程:
Adobe Photoshop CS6是常用的设计软件,渐变透明也是设计中经常会用到的,渐变透明主要会用到矢量蒙版和渐变工具。

1、打开ps软件,新建一个文档
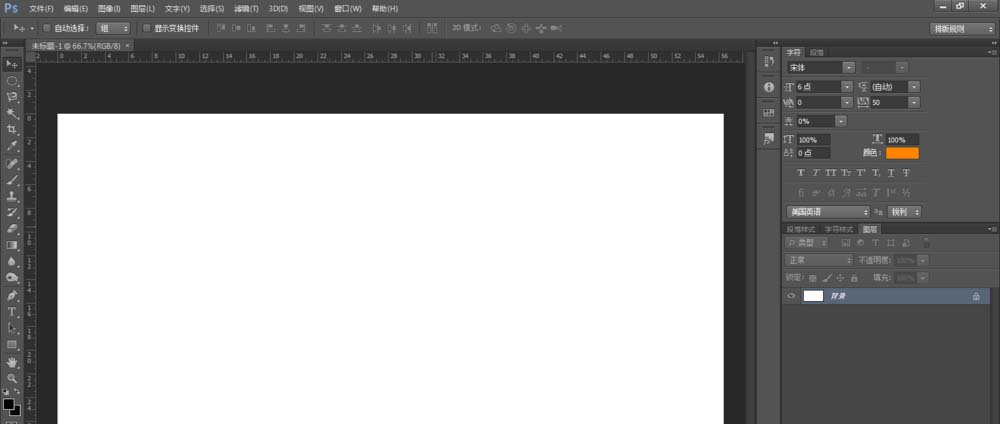
2、随意打上一串文字,文字尽量用较粗的字体,这样调渐变透明大家能够看到明显的变化

3、选中文字图层,点击右下方按钮,添加矢量蒙版

4、然后选中渐变工具,再双击左上角的渐变编辑器
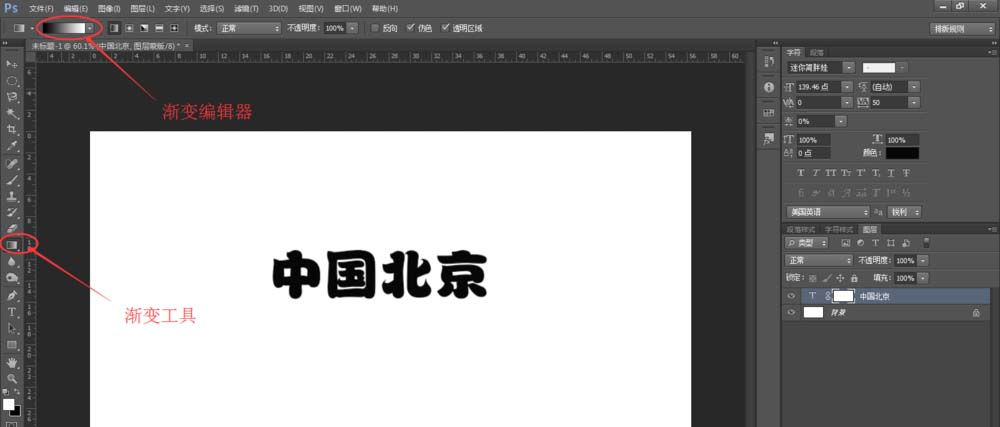
5、在新打开的窗口中,选中最后一个色标,色标一端为黑色,一端为透明,然后点击确定
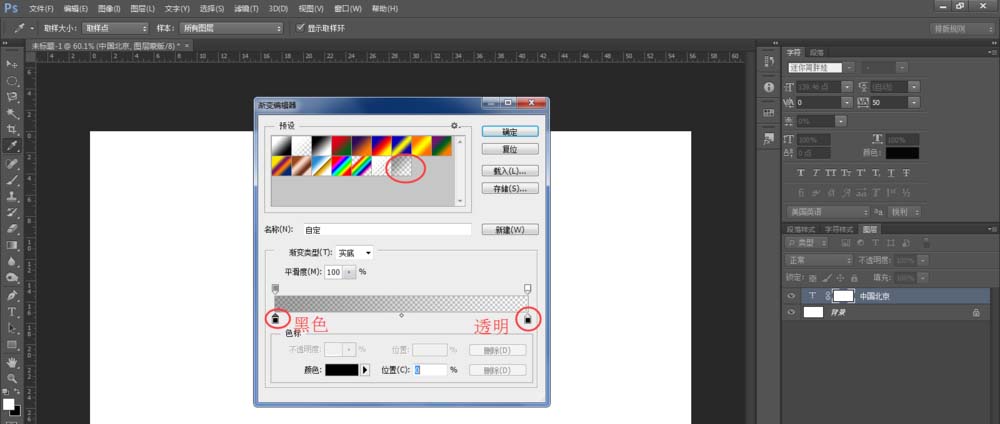
ok,小编今天跟大家分享的Adobe Photoshop CS6制作文字渐变透明效果图的详细图文教程就到这里了,希望能够帮助到有需要的同学哦。想要获得更多相关教程请继续关注我们系统天地吧。
版本推荐:
Adobe Photoshop CS6 13 破解版下载:http://www.xitongtiandi.net/soft_tx/4214.html
Adobe Photoshop CS6 注册机:http://www.xitongtiandi.net/soft_tx/4580.html











 苏公网安备32032202000432
苏公网安备32032202000432