系统天地一键还原精灵ghost还原使用教程
电脑使用时间久了,系统c盘会堆积很多文件,导致系统运行速度变慢,又不敢随意删除文件,不然会造成一些系统文件丢失。这时候大家可以一键还原c盘来解决问题,一键还原精灵是一款傻瓜式的系统备份和还原工具。它具有安全、快速、保密性强、压缩率高、兼容性好等特点,特别适合电脑新手和担心操作麻烦的人使用。小编推荐使用一键还原精灵,下面就是一键还原精灵的使用方法。
一键ghost是一键还原精灵当中的一个功能,这个功能能够实现系统一键备份与系统一键还原,同时一键ghost能够把系统硬盘当中的物理信息完成的复制下来,这么好用的工具有很多用户还不会使用,今天为大家分享一键还原精灵的使用方法。
1、首先我们要下载一键还原精灵工具,下载好一键还原精灵工具之后双击打开,然后用鼠标点击工具下方的“高级模式”选项,如下图所示:
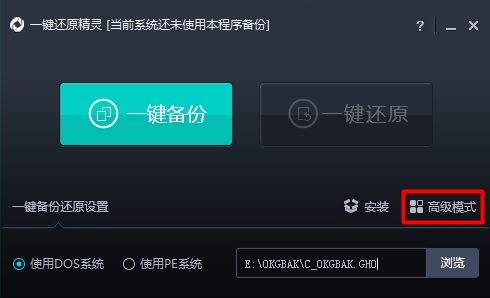
2、打开高级模式选项之后,就进入了一键还原精灵一键ghost界面,在这里我们可以实现还原分区与备份分区操作,如下图所示:
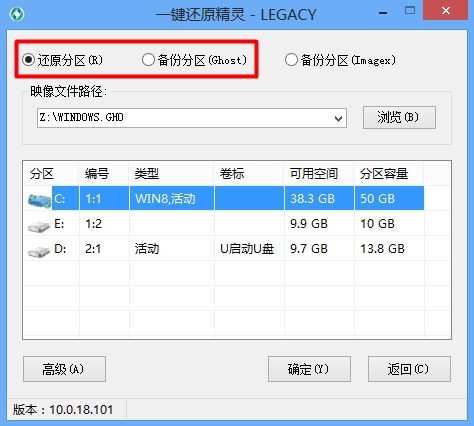
一、备份分区
备份分区是针对一个硬盘分区进行一个备份操作,我们重新安装完系统之后,就能够对装完系统的初始状态进行备份,备份完成之后会得到一个以gho后缀的备份文件,如果计算机出现了故障之后需要进行还原分区操作的时候就可以早操相对应的gho备份文件进行还原系统操作了。
1、选择工具上方的“备份分区”,然后点击“浏览”按钮,如下图所示:
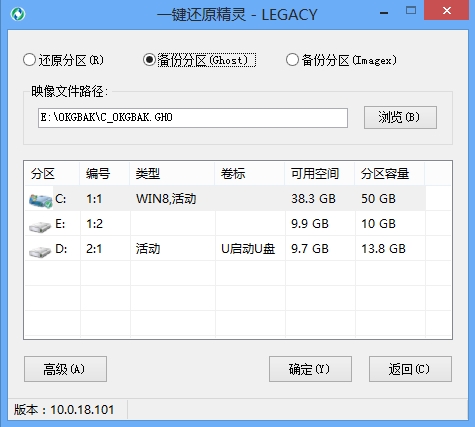
2、在弹出的路径窗口中,选择存放备份文件的路径,点击“保存”按钮,如下图所示:
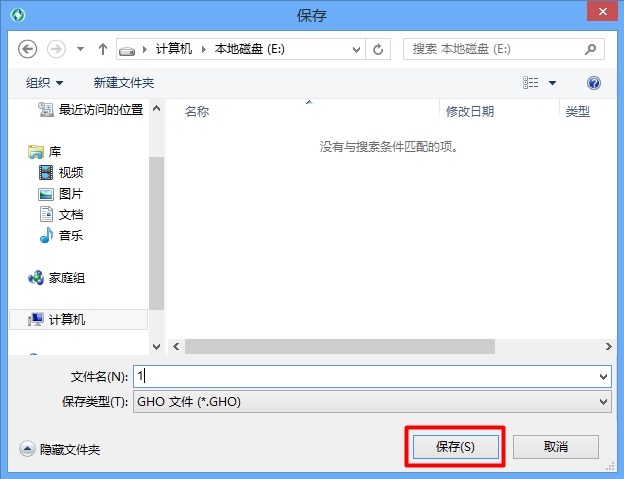
3、路径选择好后,选择需要备份的硬盘分区,然后点击“确定”按钮即可,如下图所示:
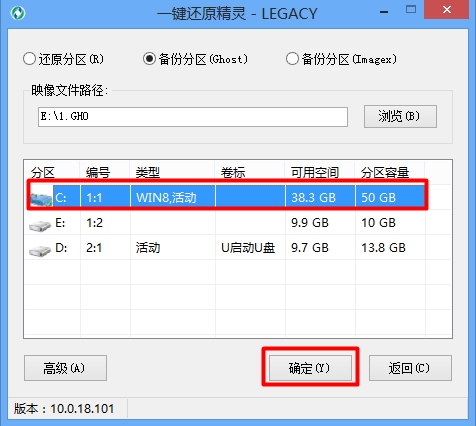
4、在弹出的信息提示框中,点击“确定”按钮,如下图所示:
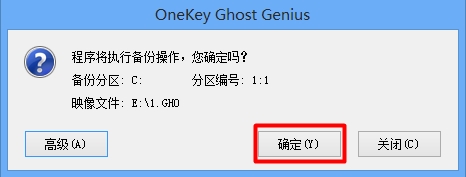
5、鼠标点击“确定”按钮,如下图所示:
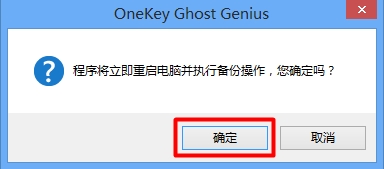
6、此时开始进行系统备份,我们等待其备份完成即可,如下图所示:
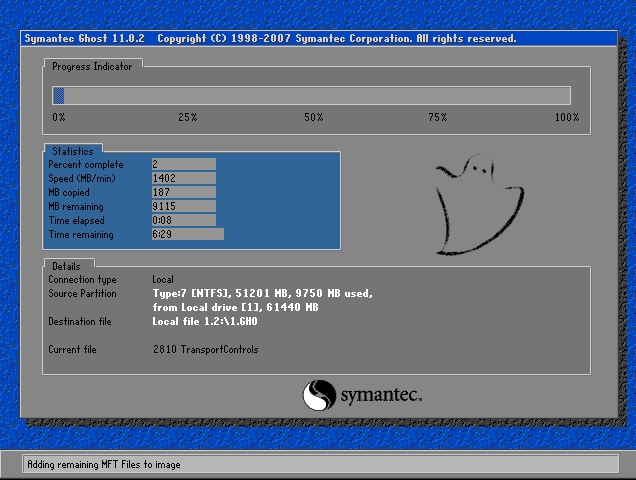
二、还原分区
还原分区可以理解为将系统还原到装完系统的初始状态,同时在某种意义上来说,它是我们在使用ghost系统镜像包重装系统时所会用到的功能之一。不管是哪种用法,在进行还原分区时都会需要相应的GHO文件:如果是将系统还原到装完系统的初始状态,那么就需要有在备份系统时所生成的GHO文件;如果是重装系统则需要提取系统镜像包中所包含的GHO文件。
在有相对应的GHO文件情况下,我们进行如下的系统还原操作:
1、选择工具中的“还原分区”,然后点击“浏览”按钮,选择对应的GHO文件,如下图所示:
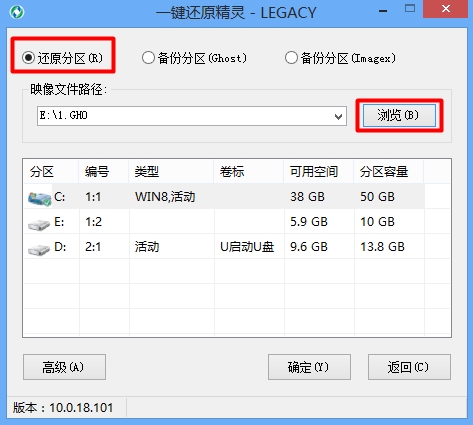
2、在文件路径查找中,找到GHO文件的存放位置,双击打开,如下图所示:
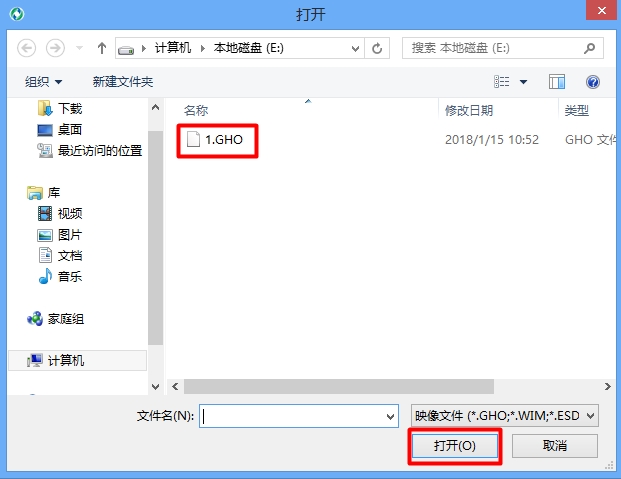
3、选择需要还原的硬盘分区,最后点击“确定”按钮,如下图所示:
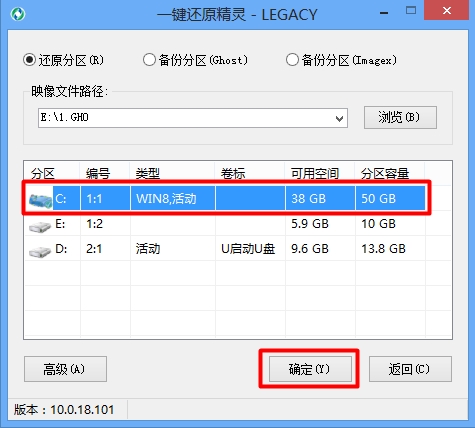
4、在弹出的信息提示框中,点击“确定”按钮,如下图所示:

5、鼠标单击“是”按钮,如下图所示:

6、这时我们可以看到一键还原精灵工具开始进行还原系统,我们等待其完成即可,如下图所示:
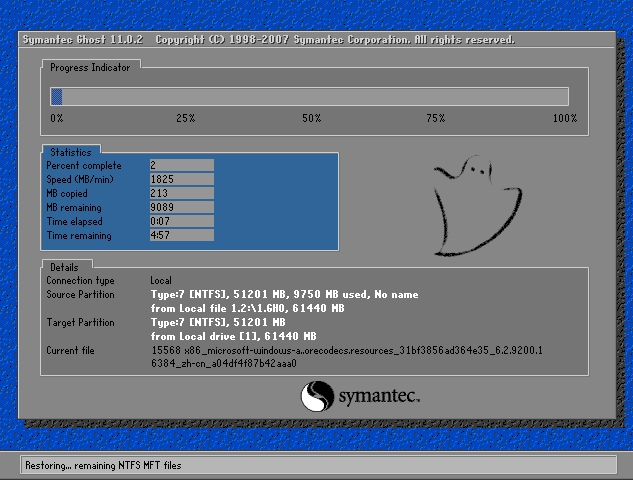
一键还原精灵一键ghost对系统进行备份的还原的同时,还能够对硬盘与分区进行备份还原操作,到此关于一键还原精灵一键ghost使用教程就为大家分享到这里了,如果有需要进行系统一键备份或者一键还原的朋友可以参考上述操作步骤进行尝试。
以上就是系统天地一键还原精灵ghost还原使用教程的操作图文介绍了。











 苏公网安备32032202000432
苏公网安备32032202000432