CorelDRAW X4怎么临摹工笔画
CorelDRAW X4怎么临摹工笔画?本篇教程教朋友们用cdr临摹工笔画,教程难度中等偏上,希望能帮到有需要的朋友。咱们一起往下来看怎么操作吧!


CDR案例-CorelDRAW X4怎么临摹工笔画:
1、先来看看这堆草,这类东西如果先做一棵然后复制,会费很多时间;当然你可以自定义艺术笔工具的对象喷罐笔触来做。这里我用的是另外的一个方法,我们先来做个练习:
交互式调和工具大家都知道怎么用,但是默认拖出来都是直线过渡,如图:
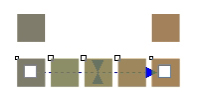
重新来过,这次事先按住了键盘上的alt键,然后再开始拖动鼠标从一个对象到另一个对象,可以画出曲线连接路径进行调和(这和先画好路径然后鼠标右键拖动调和图形到路径线弹出快捷菜单执行“使调和适合路径”以及属性栏上的路径属性中的新路径命令是一样的)
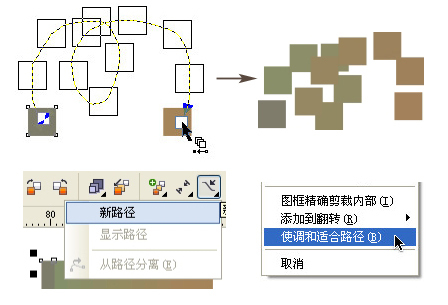
下面来正式制作,画两组叶子(或画好一个复制出来,大小、颜色等变动 一下),用上述方法使用交互式调和工具(按住alt键拖出曲线路径),从而产生了一堆乱草(使用调和工具制作的优点是可以通过调节步长改变数量和疏密,出来的对象也有大小的随机变化,如果你对整堆草形态不满意的话还可以到视图/简单线框下选择路径线进行调整)
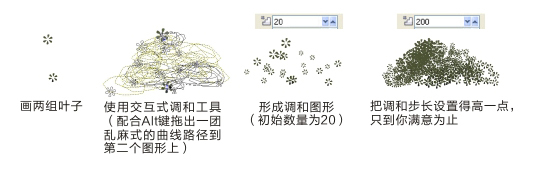
最后一步就是要加上一层虚化的阴影来柔和整堆植物的边缘:使用交互式阴影工具在预设下拉列表中选择小型辉光,再把阴影颜色改成墨绿色。
注:要对一组应用了调和工具的图形添加整体的阴影,必须先框选这组图形(它包括原始的调和图形、中间的过渡图形和路径线)进行ctrl+g成组,否则只对局部有效)
交互式阴影工具在其它几处地方也有用到,这里就不截图了,各位应该能看明白!
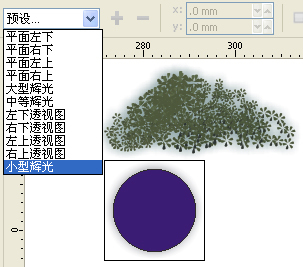
阴影工具产生的阴影已经不是纯粹的矢量图形,下面做个实验来了解一下:画个圆形,给它应用交互式阴影效果,然后ctrl+k打散;选中这个打散的阴影,切换到交互式透明工具,可以在属性栏上看到它的属性(它就是一个被黑白位图像蒙板一样遮罩了的矩形)
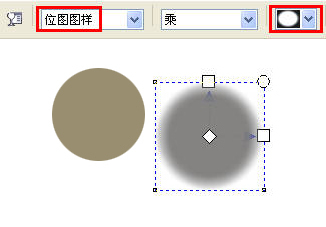
交互式透明工具里面的透明度类型下拉列表里选择一个合适的底纹样本可以模拟出风化的效果,下面的图章就是这样应用的

再来看这堆小草,你可以用上面那堆草的做法去完成,这里再介绍一种方法:就是先画一棵小草,然后,按住鼠标左键拖动它的同时按住键盘上的空格键,这样就出现了像illustrator里面的符号喷射工具以及coreldraw里面艺术笔工具的喷罐功能一样的喷射效果(原理是不断地快速复制)
注:我是用x4做的,在x4里你可以长按空格键不放配合鼠标左键拖动对象去快速批量复制!x5要不断地按空格键,每按一次才能复制一个
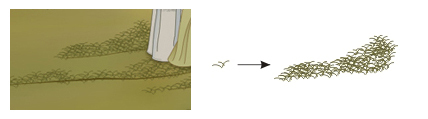
树叶的轮廓线是使用贝塞尔工具画出路径然后加载艺术笔工具的预设笔触;如果你有数位板的话就直接使用艺术笔工具的压力功能来绘制(艺术笔线条的颜色是填充色,不是轮廓色,鼠标右键点击色板只会在艺术笔图形的外边缘加上轮廓)
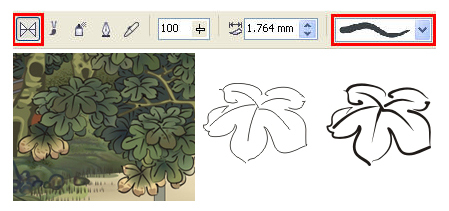
顺便介绍一下贝塞尔工具的使用技巧:单击鼠标左键拖出一段曲线后不要松开然后按下键盘上的c键拖动鼠标可以只操纵一个控制手柄实现“尖突”的转折曲线,想要回到“平滑”的转折就按下s键,而按住alt键拖动鼠标是移动节点。想下一个线段是直线你就双击刚创建的节点,在目标处再单击一个点就可以生成(原理是双击后下一个即将创建的线段的控制手柄就没有了,就可以生成直线)
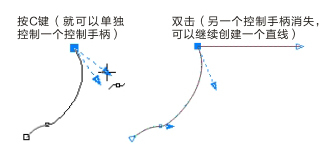
奇怪的是在coreldraw中,应用了艺术笔工具中的效果的对象想要移除效果,在属性栏上是没有清除的按钮的,原有的路径线已经被它绑架了(在线框模式下可以看到在艺术笔形成的线框中间有原始的路径线框),要想清除它只有ctrl+k打散它和路径之间的捆绑,然后手工删除已经失去编辑意义的艺术笔产生的效果图形
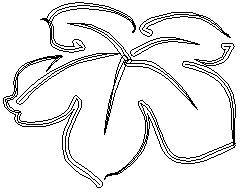
作品中很多地方都用到了艺术笔工具,还有交互式网状填充工具,就不一一介绍了,使用网状填充工具时候加入新的细分时会生成很多多余的节点,必须在属性栏中拖动曲线平滑度滑块来精简这些废点(coreldrawx5的网状填充工具就没有这种问题)

额头边缘的头发,如果使用手工一根一根地画,会很费事,而且还要保证每根的间距和方向变化,做到这点很难,调整更难!下面介绍我用的方法(主要使用交互式调和工具):

先画两根头发,把长短,方向调整好
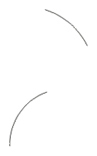
使用调和工具形成之间的过渡图形
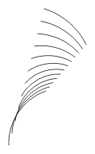
画一根路径用于调和的轨迹

鼠标右键拖动调和图形到路径线弹出快捷菜单执行“使调和适合路径”或执行调和工具属性栏上的路径属性中的新路径命令
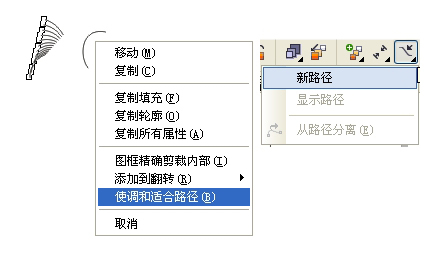
使用选择工具把调和的起始对象移动到路径线的两端
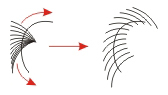
选择路径线(如果不方便选择就进入视图/简单线框去选择),鼠标右键单击调色板上的x方格取消线的着色
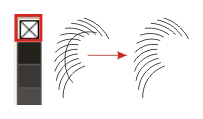
把调和步长调多一些
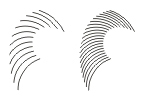
最后分别选择调和的两个主图形使用交互式透明工具进行由中心向两端的射线透明,这样头发就柔和多了
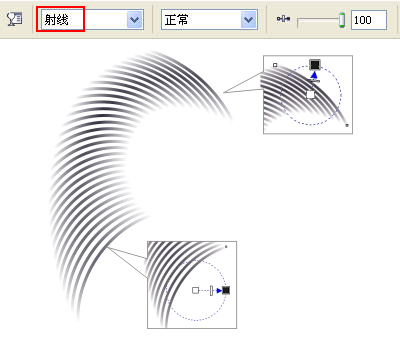
人物服饰的褶皱的明暗变化是使用交互式透明工具刻画的,这些色块是使用智能填充工具得到的,所以和轮廓线吻合得很好(最烦的就是要临时建个封闭的范围用来智能填充工具正确生成一个个的色块,要打开alt+z贴齐对象不断地加线,色块形成后再删除多余的线),这部分截图说明比较麻烦,有机会录视频的话再说!
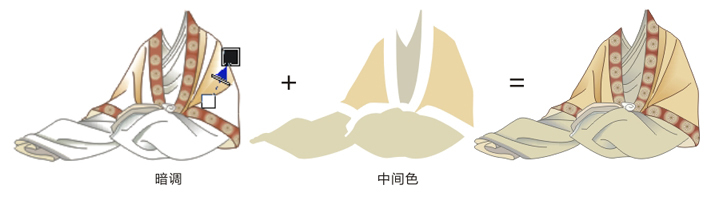
CorelDRAW X4临摹工笔画的方法就讲到这里了,谢谢大家!关于CorelDRAW X4的下载请点击CorelDRAW X4获取下载链接。










