U深度一键还原精灵备份系统教程
使用u盘装系统的时候大家会发现这是一个非常漫长的过程,我们只能在旁边默默等待,而且安装系统之前还要细心的去找镜像文件,这都比较麻烦,所以我们可以在安装完系统的时候为电脑进行备份系统操作,此刻有朋友会问,这样操作会很难吗?其实很简单,下面小编为大家推荐U深度一键还原精灵,有了它,用户们就可以通过简单的操作轻松一键备份系统。
U深度一键还原精灵备份系统使用教程如下:
1、打开我们的U深度一键还原精灵,点击窗口界面中的“一键备份”按钮即可,如下图所示:
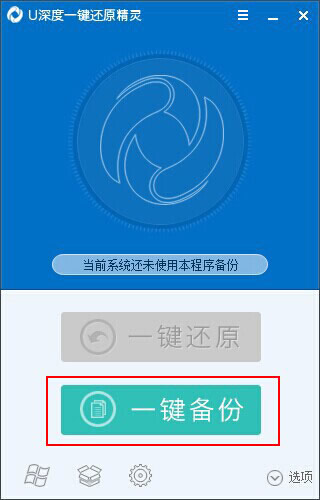
2、这时在屏幕中会弹出一个提示窗口,告知我们所备份的磁盘分区以及备份路径,确认无误后我们只需要按下窗口中的"是(Y)"按钮即可,如下图所示:
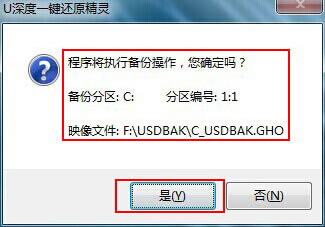
3、接下来准备工作已经执行就绪,在弹出的新提示窗口中选择"是(Y)"可让电脑立即重启,执行备份系统的工作,如您系统中还有正在编辑还未保存的文档,可点击"否(N)"按钮,将文档保存后手动重启电脑即可,如下图所示:
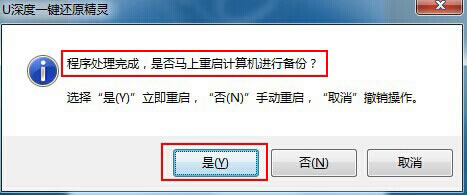
4、等待电脑重启后,在系统选择画面中会多出一个"UShenDu OneKey Recovery"选项,电脑将会自动选择此选项进入到备份系统的操作当中,如下图所示:
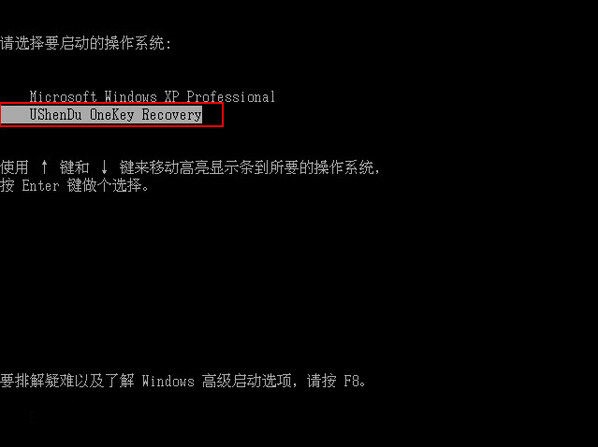
5、备份系统时会根据当前系统大小而决定所需备份时间的长短,我们无需进行其他操作,等待一键备份系统结束后重启电脑,重新进入到系统桌面即可:
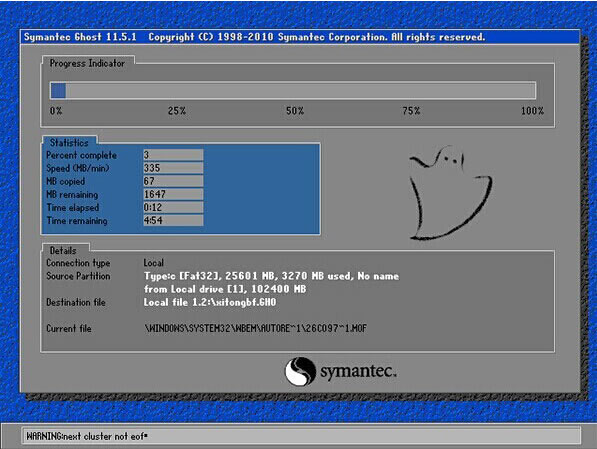
经过上面的一些列操作,备份系统的工作就这样轻轻松松的完成了,那些不具备电脑知识的朋友们同样能够实现电脑备份系统操作,最后希望小编分享的U深度一键还原精灵备份系统教程可以帮助用户们进行备份系统操作。










