VMware tools的下载及安装教程
VMware Tools是一个VMware虚拟机增强工具包,简称“VMTools”,可以提高VMware虚拟机的性能并更好地对虚拟机进行管理,虽然VMware虚拟机在不安装VMware Too的情况下也能使用,但是很多VMware 功能只有在安装VMware Tools 后才可用,比如,主机和虚拟机之间的文件共享、鼠标的快速切换、主机与虚拟机之间的文件/文本的复制/粘贴互通等,让用户可以更好地使用VMware虚拟机。

VMware Tools主要功能
1、支持Aero的操作系统上大大提升的图形性能和Windows Aero 体验
2、使虚拟机中的应用程序像其他任何应用程序窗口一样显示在主机桌面上的Unity 功能
3、主机与客户机文件系统之间的共享文件夹
4、在虚拟机与主机或客户端桌面之间复制并粘贴文本、图形和文件
5、改进的鼠标性能
6、虚拟机中的时钟与主机或客户端桌面上的时钟同步
7、帮助自动执行客户机操作系统操作的脚本
VMware Tools安装步骤
1.其实vm在系统安装完成后会自动提示是否安装 可能当时不需要就忽略了 那么我们可以选择菜单栏的虚拟机--》安装VMware Tools

2.如何就会加载相关安装包 如图所示(这里就是新安装系统时点开提示信息的界面哦) 下面就是一样的了 选择 运行setup.exe 选项即可
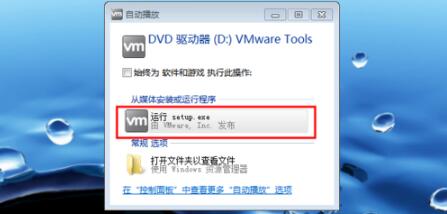
3.就会打开VMware Tools安装向导,点击下一步即可
4.用户可以根据自己需要选择安装类型,然后点击下一步
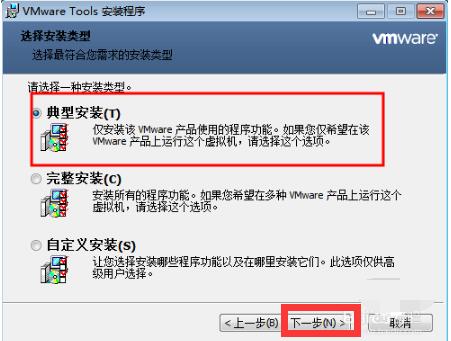
5.设置完成之后 这是自动安装到c盘的 没有修改目录路径的方法 安装后占用不大 没有影响的 点击安装即可
6.等待几分钟之后 安装工作 VMware Tools 工具已经安装完成了
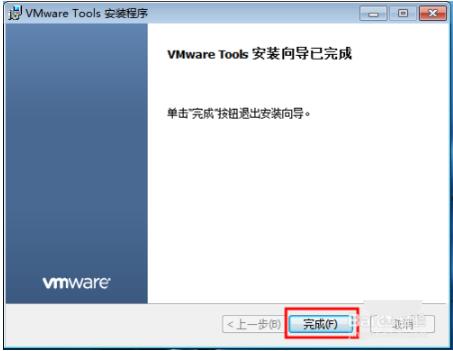
VMwareTools常见问题:
1.VMwareTools有什么用?
只有在VMware虚拟机中安装好了VMware Tools,才能实现主机与虚拟机之间的文件共享,同时可支持自由拖拽的功能,鼠标也可在虚拟机与主机之前自由移动(不用再按ctrl+alt),且虚拟机屏幕也可实现全屏化
2.mac虚拟机与实机共享文件夹?
虚拟的Mac OS 与实机共享文件其实与其他的虚拟系统一样,可以通过共享文件夹来实现。
1、在虚拟机的工具栏选项里,依次选择“虚拟机”---“设置”。
2、然后选择“选项”栏目,在“共享文件夹”中,勾选“总是启用(E)”,按“+”添加共享文件的文件夹。

3、完成设置后,你在mac的桌面,依次点击“前往”---“电脑”,打开之后,就可以看到一个VMware Shared Folders的文件夹,进去后就可以看见你共享的文件夹了。
以上是对VMware tools的下载及安装教程的介绍,谢谢大家!










