会声会影2018使用教程 如何使用会声会影多重修改视频
会声会影2018操作简单,适合家庭日常使用,完整的影片编辑流程解决方案、从拍摄到分享、新增处理速度加倍。会声会影2018不仅符合家庭或个人所需的影片剪辑功能,甚至可以挑战专业级的影片剪辑软件。会声会影2018适合普通大众使用,操作简单易懂,界面简洁明快。该软件具有成批转换功能与捕获格式完整的特点,虽然无法与EDIUS,Adobe Premiere,Adobe After Effects和Sony Vegas等专业视频处理软件媲美,但以简单易用、功能丰富的作风赢得了良好的口碑,在国内的普及度较高。关于会声会影的功能有很多,本集小编就为大家详细讲解会声会影2018使用教程之多重修改视频的方法。
访问:
会声会影2018使用教程:
会声会影2018如何从一段视频中一次性修整多个片段
在“多重修改视频”对话框中,用户可根据需要标记更多的修整片段,标记出来的片段将以蓝色显示在修整栏上。本集将重点讲解如何用会声会影一次剪辑多个片段。
具体操作如下:
一、多重修整剪辑视频方法
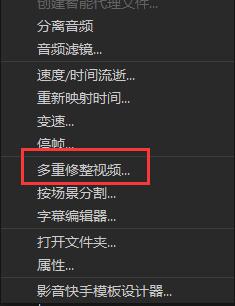
图1:选中多重修整视频
1、选择“多重修整视频”
在会声会影视频轨中插入一段视频素材,单击“视频”选项面板的“多重修整视频”按钮,在弹出的“多重修整视频”对话框中单击“设置开始标记”按钮,标记视频的起始点。
2、选择需要的片段
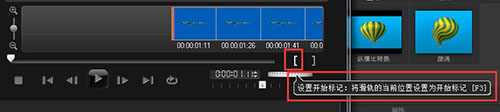
图2:多重修剪视频
首先单击会声会影预览窗口下方的“播放”按钮,播放至合适位置后单击“暂停”按钮,单击“设置结束标记”按钮,确定视频终点位置。
我们可以在会声会影“多重修整视频”窗口的“修整的视频区间”栏内看到已经修建完成的视频片段,此时点击多重修整视频窗口内的“确定”按钮,就只会剪辑出一段视频。
二、剪辑多段方法
首先单击会声会影预览窗口下方的“播放”按钮,让原视频继续播放(查找下一个区间的起始位置),至适当位置后单击“暂停”按钮,开始设置第二段视频的起始和结束点,完成第二段小视频的剪辑;
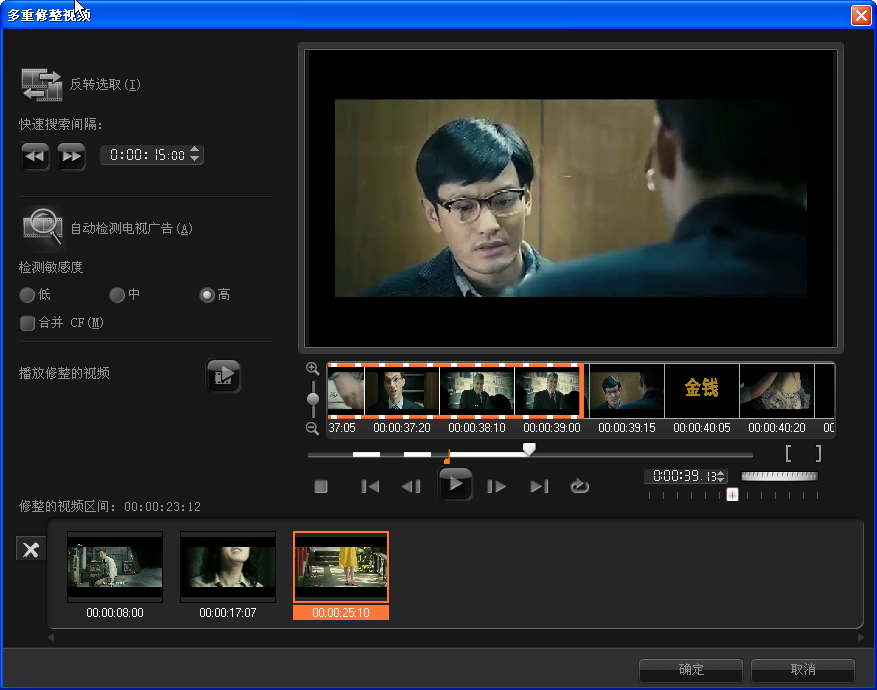
图3:修剪多个片段
重复上述步骤,当所有视频片段剪辑完毕,我们就可以点击“确定”按钮了。
接下来便可在会声会影视频轨窗口查看到所有剪辑片段。
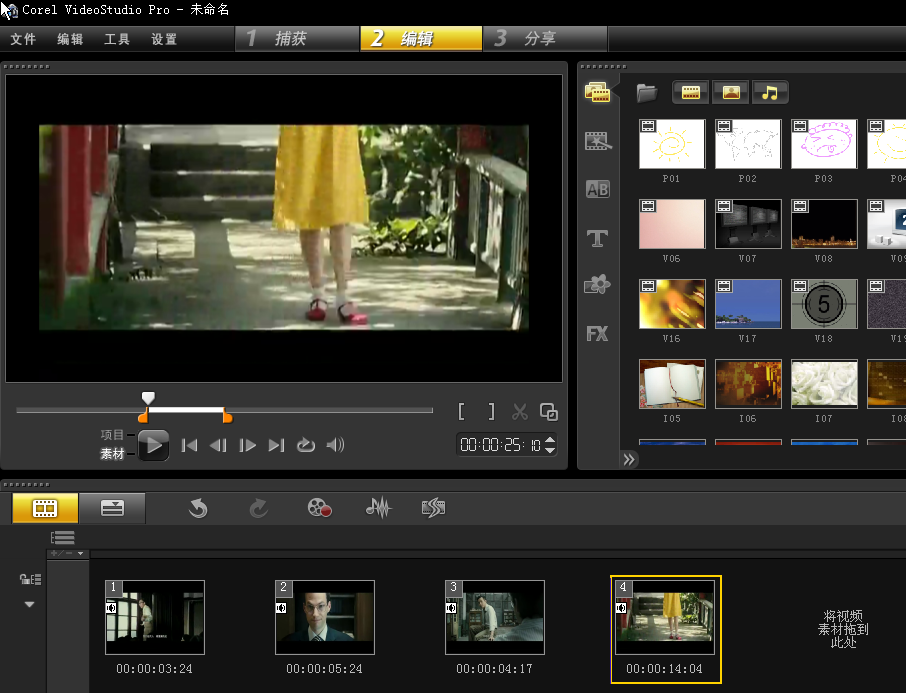
图4:故事版中的样式
选中任意一个视频片段,将其在视频预览窗口播放,可即时查看视频剪辑效果。
小技巧:在会声会影的“多重修整视频”对话框中,用户可根据需要对视频素材进行快速搜索,只需输入相应数值即可。
这里的操作同步骤一一样,只是点击确定的时间点不同而已。以上就是用多重修整剪辑多个视频片段的方法。目前会声音会影的最新版本会声会影2018已经推出,系统天地提供会声会影X10绿色中文版供大家下载体验!









 苏公网安备32032202000432
苏公网安备32032202000432