office2019图文教程:PPT2019批量修改字体、大小、颜色
PPT2019怎么批量修改字体、大小、颜色?当我们在使用powerpoint 做演示文稿时,需要对于同一个ppt中的所有字体进行修改,字体大小进行改变等,如果一张张去修改的话,会很是时间精力,下面小编就给大家分享PPT2019批量修改字体、大小、颜色的方法,需要的小伙伴快来看看吧!
方法步骤:
首先打开一个已经存在ppt文件,如图:
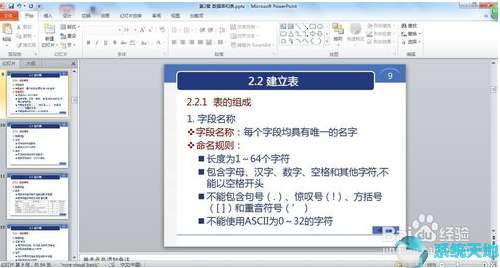
打开后,ppt默认的视图是【幻灯片】视图,我们需要将它切换至【大纲】视图,如图:
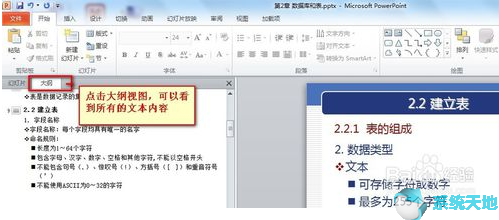
这样的话,所有的ppt中的文字就已经以大纲的形式显示出来了,这样我们想对文字进行操作就可以实现了。这样我们对,文字进行全选,也可以使用快捷键【Ctrl+A】,如图:
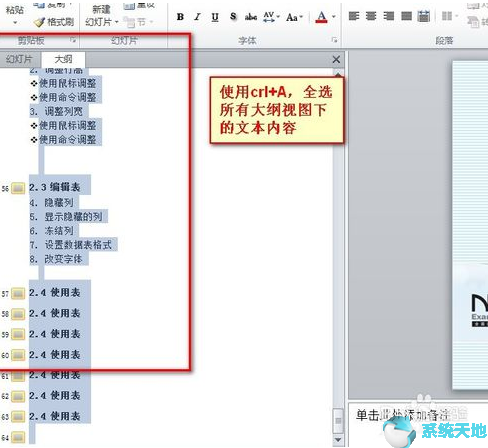
全选之后,我们就可以调整字体了,如图:
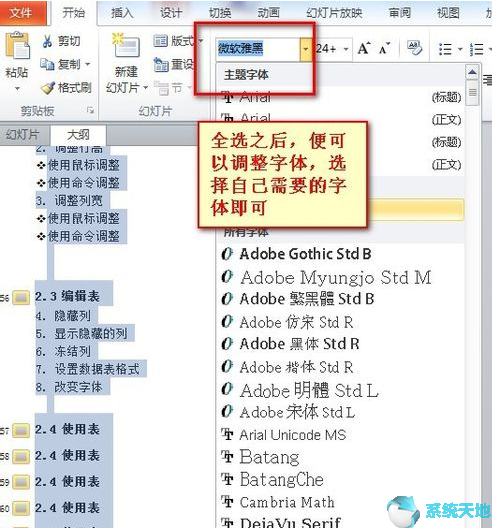
同样的道理,我们可以使用跟字体相关的任何合法操作,比如改变字体的粗体,斜体,大小之类的功能,如图:
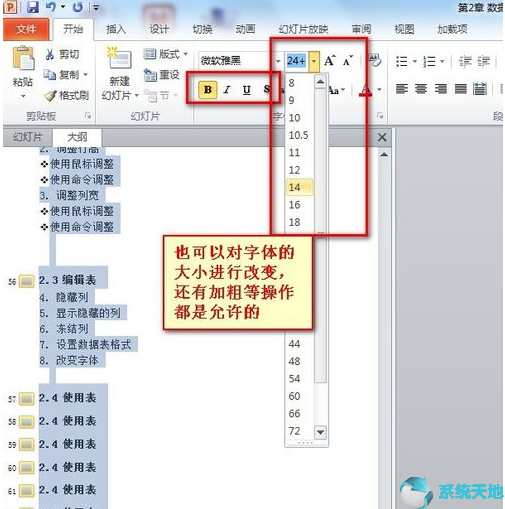
最后,我们来验证一下,重新回到幻灯片视图,来看看我们需要改变的内容是否已经改变了。
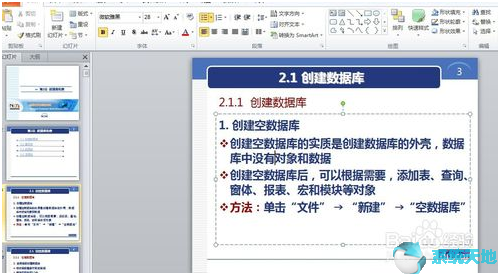
以上就是小编和大家分享的关于PPT2019批量修改字体、大小、颜色的具体方法了,感兴趣用户可以跟着以上步骤试一试,希望以上教程可以帮到大家,关注系统天地精彩资讯教程不间断。








 苏公网安备32032202000432
苏公网安备32032202000432