office2016下Word文档标题样式不随正文样式而变化的设置方法
Word文档如何设置标题样式不随正文样式而变化?在Word文档中,给不同级别的文字设置不同的样式时,有时会遇到一个问题:当各种样式都设置好后,再设置正文样式时,其他所有样式都会跟着变化,尤其是缩进、行距等方面表现突出。造成这个问题的原因是各种样式之间与正文样式之间存在连接关系,必须把连接关系取消,才能确保样式之间相互独立。下面我们就来看看详细的设置方法。
方法步骤:
1、打开Word,建立空白文档。
2、在文档中录入正文内容。
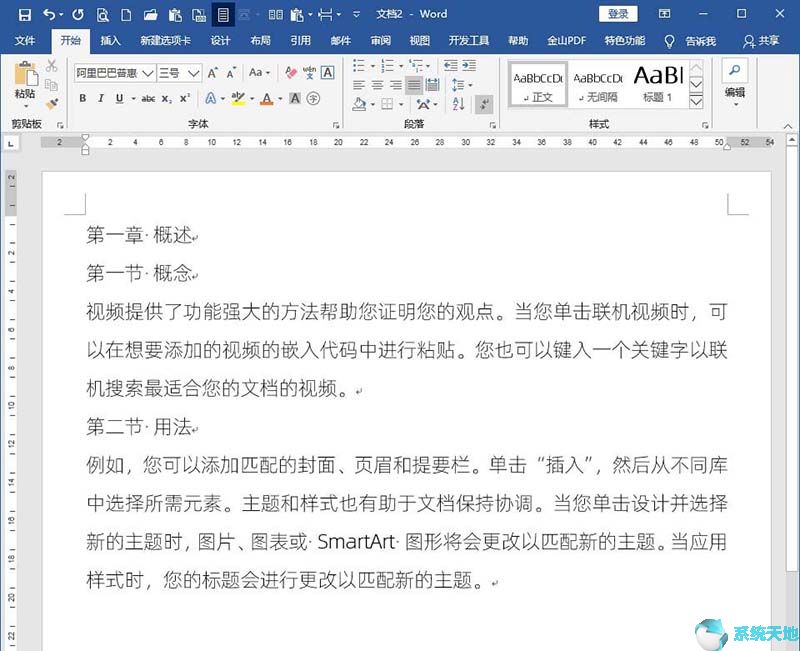
3、从正文内容可以看到,分为章标题、节标题和正文。所以,分别为章标题和节标题设置不同的样式。最便捷的方式是给章标题设置标题1样式,节标题设置标题2样式。而其余正文就使用的是正文样式。
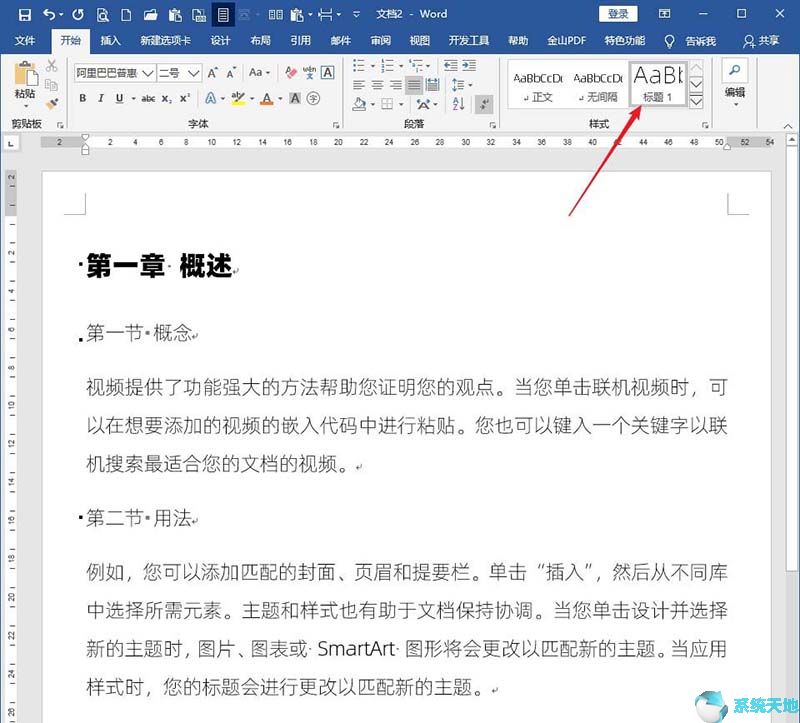
4、接下来,修改正文样式。
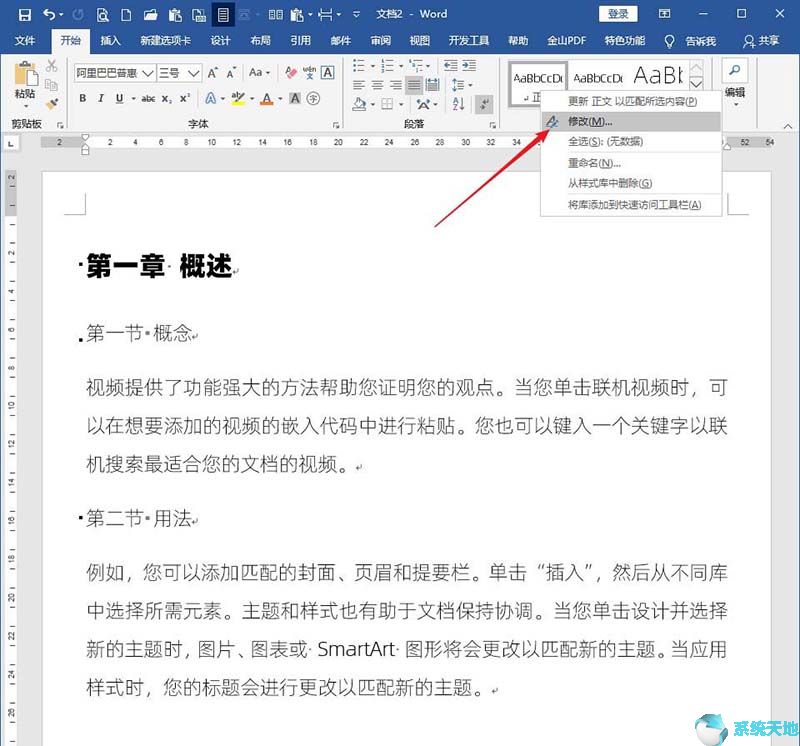
5、比如,把正文样式中的缩进设置为首行缩进2个字符。则可以看到,除了正文缩进了2个字符外,标题1样式所在的章标题文字和标题2样式所在的节标题文字都同样缩进了2个字符。
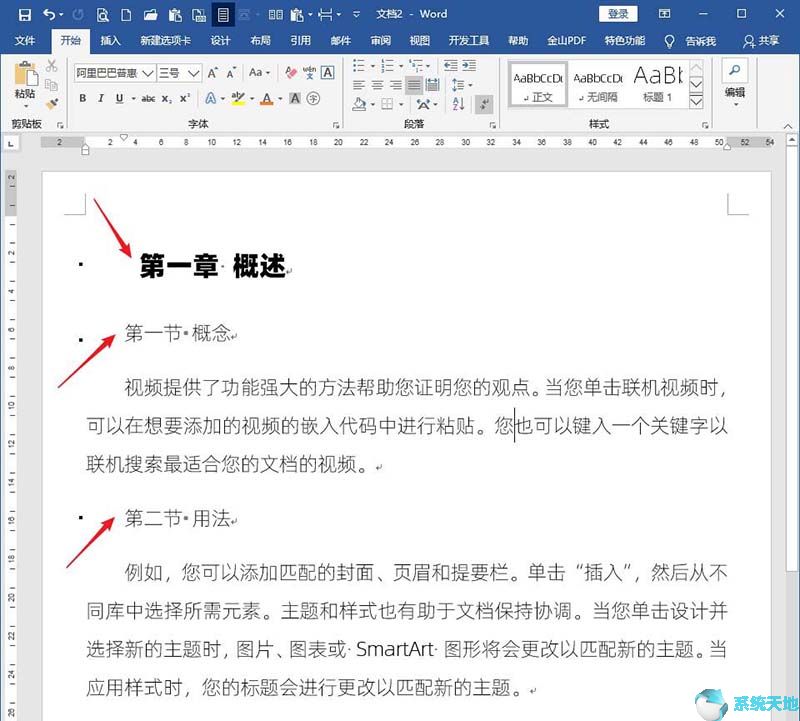
6、这个效果不是想要的,但是已经实现了缩进,就只能再次在标题1和标题2样式中取消缩进的设置。
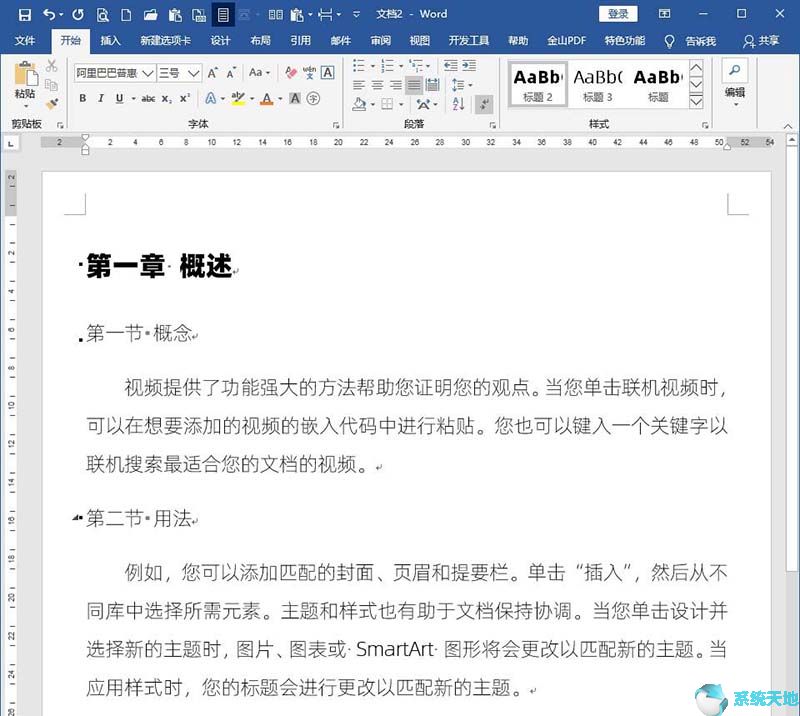
7、但是,如果每次都这么重复设置,不免麻烦,需要根除之。对某个样式执行修改样式,在样式基准中,默认该样式是基于正文样式。从这里就能发现为何标题1样式和标题2样式会随着正文样式而变化,就是因为标题1样式和标题2样式都是基于正文样式的。
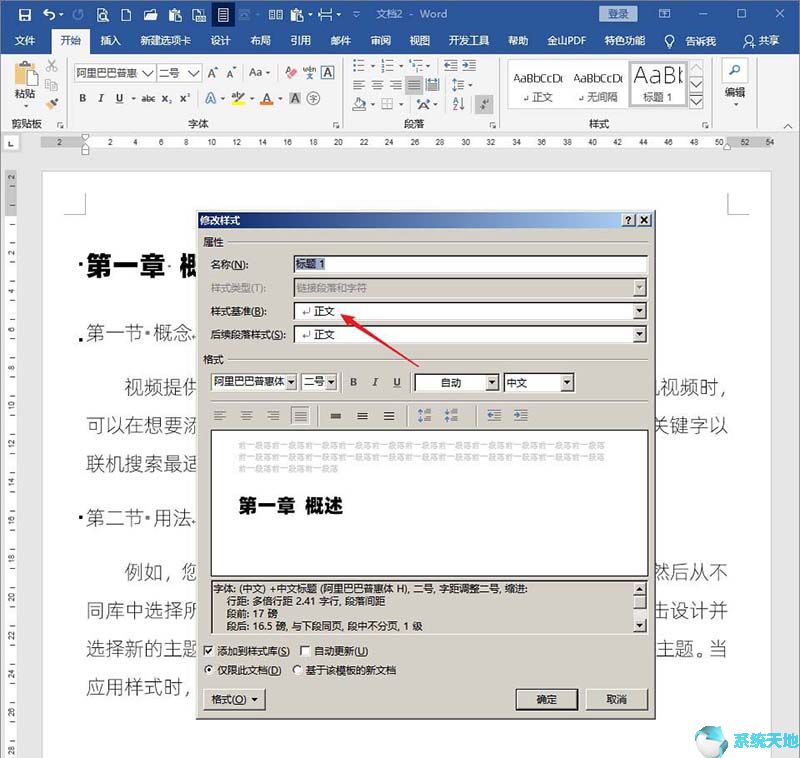
8、点开样式基准,选择无样式。
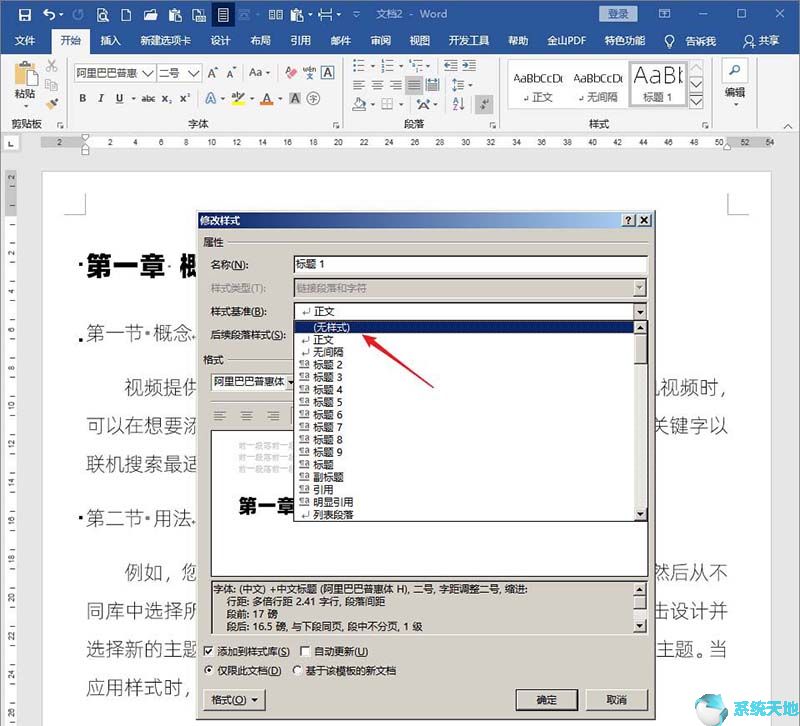
9、这样设置后,再给正文样式执行新的缩进值,则标题1样式和标题2样式都不会再跟着进行新的缩进,从而实现了样式之间的独立。
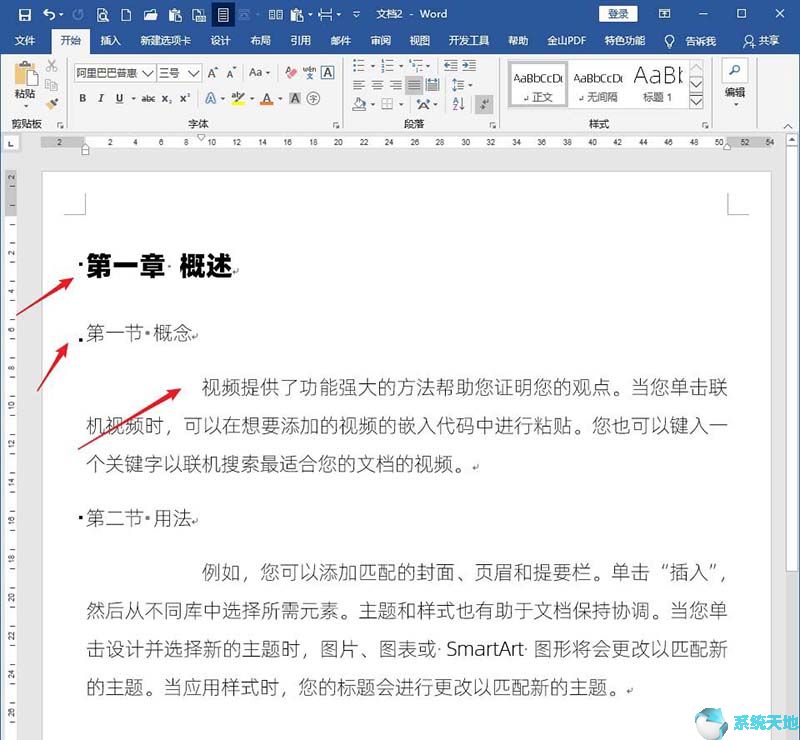
以上就是小编和大家分享的关于Word文档标题样式不随正文样式而变化的设置方法了,感兴趣用户可以跟着以上步骤试一试,希望以上教程可以帮到大家,关注系统天地精彩资讯教程不间断。








 苏公网安备32032202000432
苏公网安备32032202000432