PPT技巧:使用iSlide插件制作烟花封面
PPT如何使用iSlide插件制作烟花效果的封面?ppt中想要制作一个烟花绽放的封面,该怎么制作这个封面呢?我们需要通过iSlide插件的环形分布功能,把基本的形状环绕复制成为烟花爆炸效果,再添加上封面文字,就得到了简约的封面,下面我们就来看看详细的教程。
方法步骤:
1、打开PPT,建立空白演示文稿。
2、在页面中插入一个圆形和一个细长的三角形,圆形的直径和三角形的底边使用相同的尺寸。
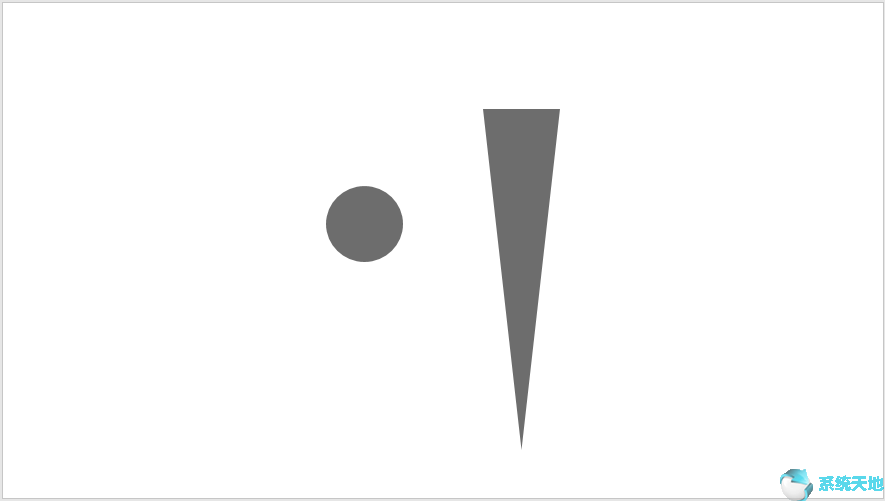
3、把圆形的一半放在三角形上(即圆形直径和三角形底边重合)。
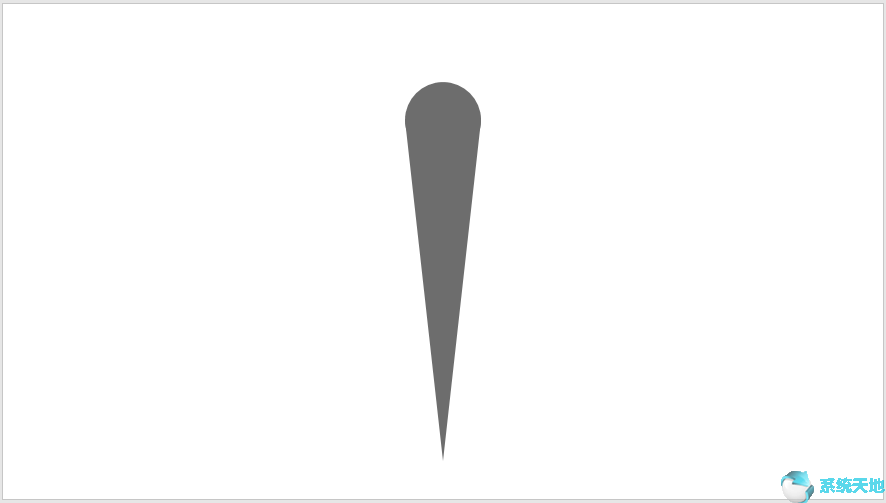
4、选中圆形和三角形,执行结合,则两个形状变成了一个形状。
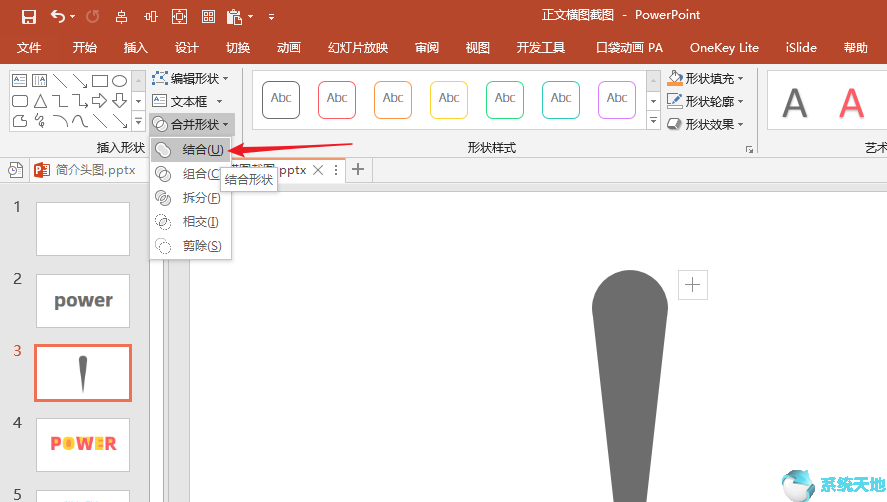
5、把形状尺寸缩小,选中形状,点击iSlide菜单下的环形布局。
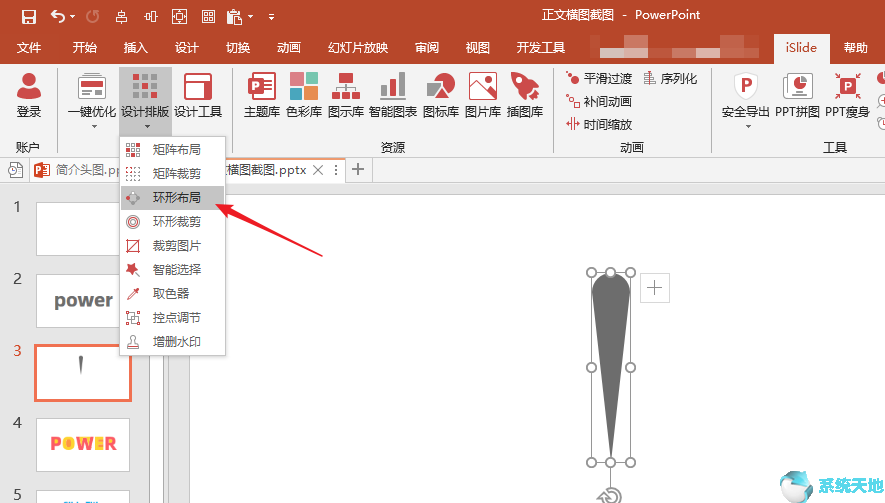
6、在打开的窗口中设置数量和布局半径,并选择自动旋转。
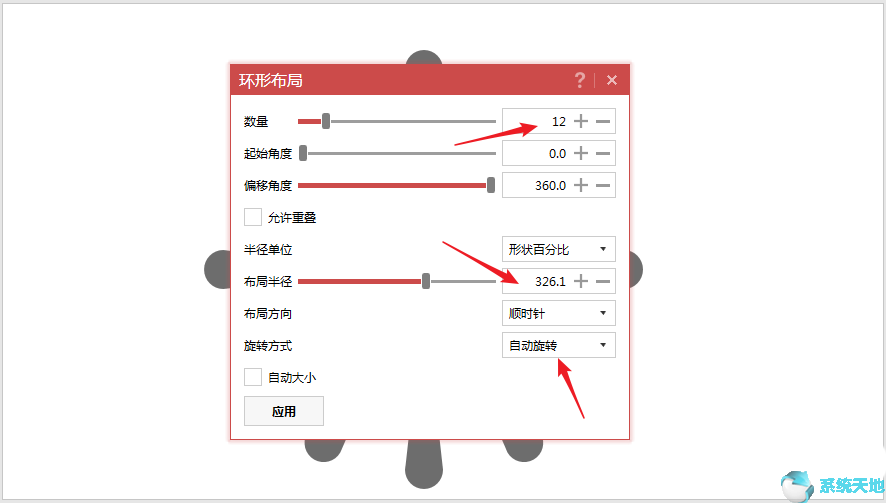
7、这样就得到了多个形状环绕360度,类似烟花爆炸效果。
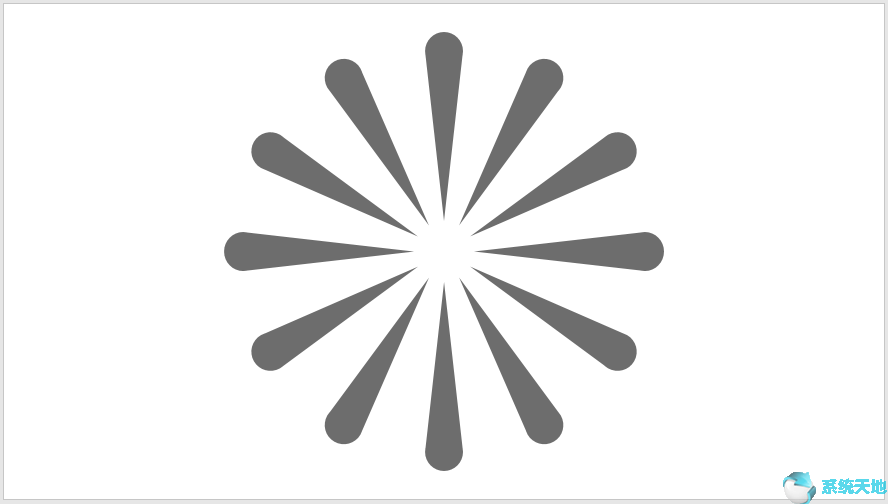
8、把应用环形布局的基本形状缩小尺寸,再执行环形布局,同样设置数量和间距,重点再设置起始角度。
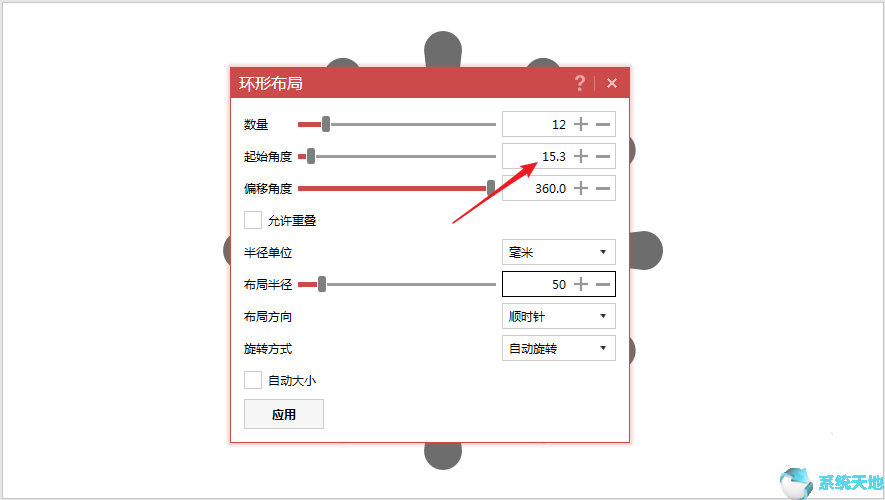
9、这样就得到了分布于大形状间隙之间的小形状。
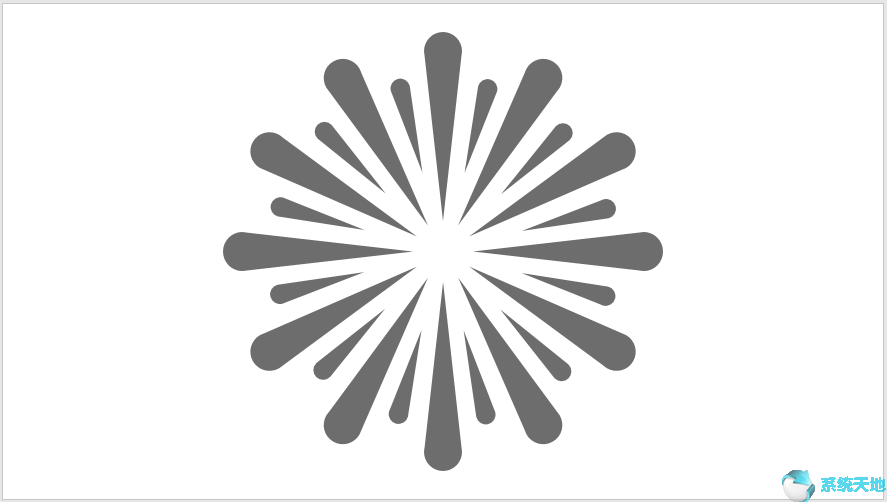
10、同样的操作,得到更多环绕形状。
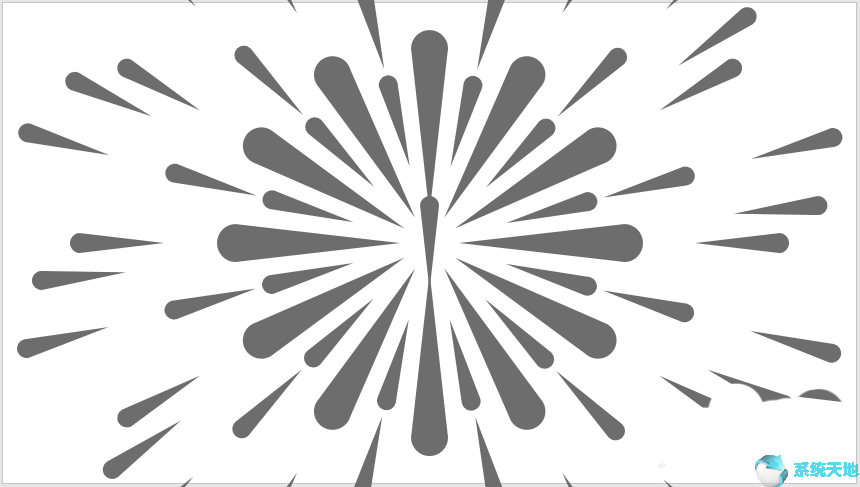
11、插入一个全屏矩形,设置填充色,作为背景,再给不同层次的形状设置不同的颜色,这样,封面背景就制作好了。
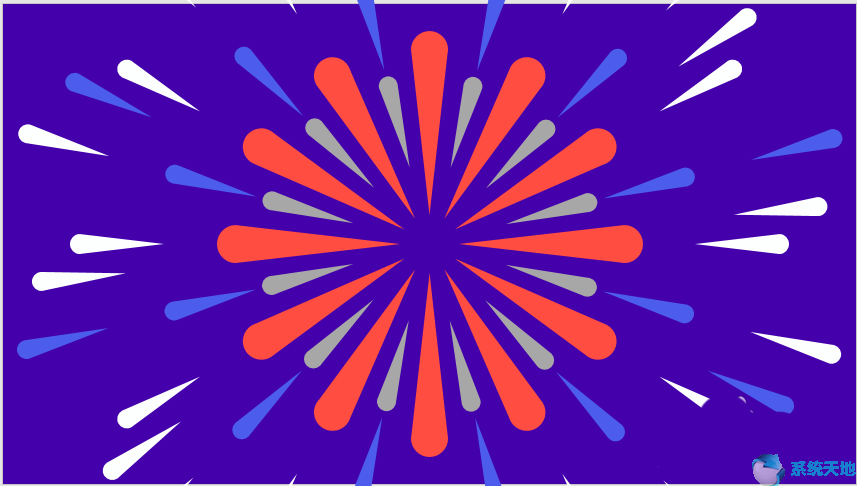
12、最后,插入文本框, 输入封面标题和其他元素的文字。为了凸显标题文字,插入一个半透明圆形衬托在文字下方。就得到了最终的封面效果。
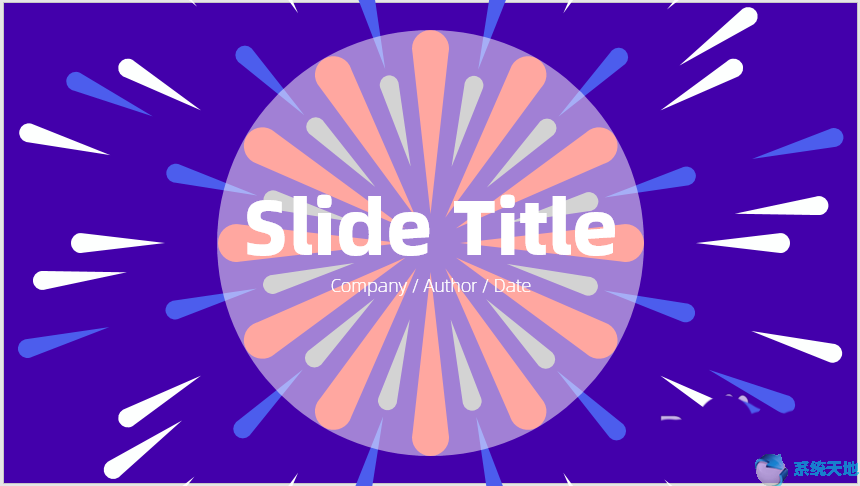
以上就是小编和大家分享的关于PPT使用iSlide插件制作烟花效果封面的解决方法了,感兴趣用户可以跟着以上步骤试一试,希望以上教程可以帮到大家,关注系统天地精彩资讯教程不间断。










 苏公网安备32032202000432
苏公网安备32032202000432