Microsoft Excel下数据验证功能使用技巧
如果你处理的是大量数据的表格,需要将错误数据筛选出来,很多人可能知道使用筛选功能,但筛选功能需要对每一列进行操作,也不能将错误数据明显的标记出来,这时候可以使用EXCEL的数据验证功能筛选错误的数据,还可以对数据输入进行限制。
其实Excel的数据校验功能完全可以帮你减少很多负担。比如还是这个表格,首先选中一列,比如手机号那列好了,选中(不包括名称栏)后切换选项卡到数据,然后单击“数据验证”。
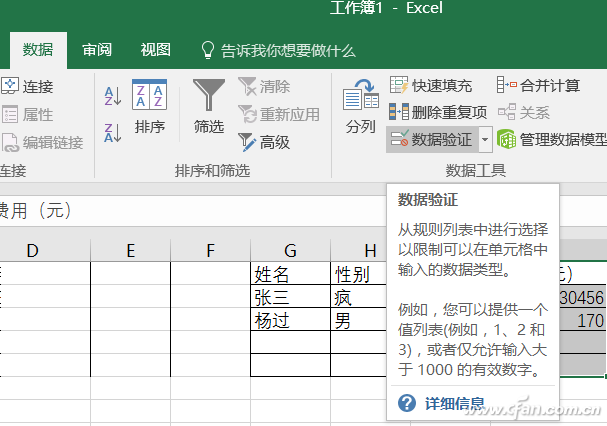
在弹出的界面中,设置允许部分改为“文本长度”,数据设置“等于”,长度填写“11”再点击确定。如此一来,这一列中所有的单元格都必须输入11位的数字才能够正确输入。
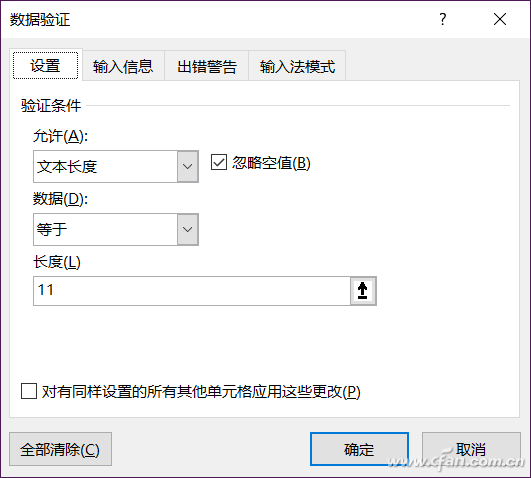
然后回到Excel表格,选中“费用”一列(不包括名称栏)重复选择数据验证的操作,在弹出界面中允许部分设置为“整数”,数据选择“介于”,填写你了解到的费用范围,比如最小值这里设置了1850(元),最大值设置为20000(元)。
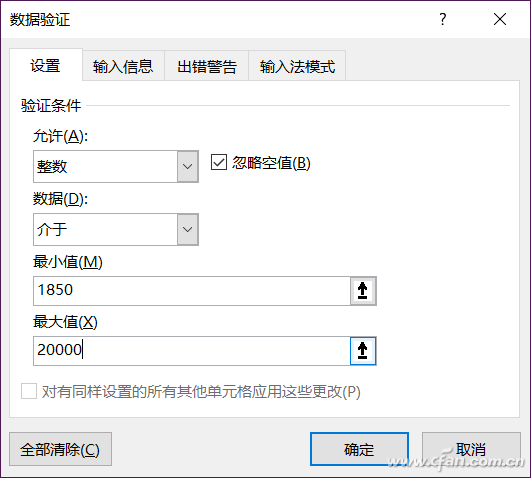
且慢,你是不是以为只能数字限制,性别处就无法设置了?当然不是,小编之所以能提出来,自然有解决办法。老样子先选中性别一列(不包括名称栏),然后再允许部分选择“序列”,来源部分写上“男,女,”注意逗号为英文半角。另外确认“序列”右侧“提供下拉箭头”为勾选状态。
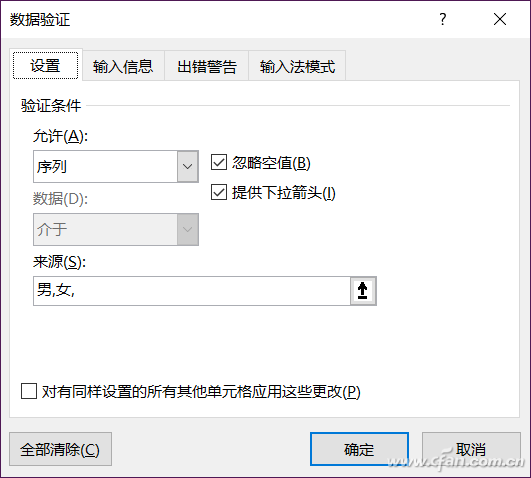
现在回到性别一列再看看,都是选择箭头了,不需要手动填写,这样也有效避免了错行问题哦!
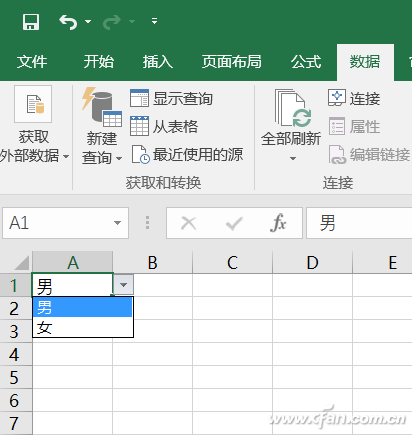
这个时候,如果这两列输入了不符合规则的数据格式,Excel就会报错提示,让粗心大意的人可以认真核对。不过,是不是有点太生硬了?
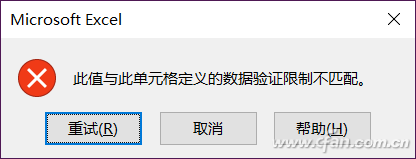
没关系,回到数据验证(分别选择对应列后),切换到“出错警告”,在错误信息处写下个性化的报错方式,一下就会显得更加人性化了。
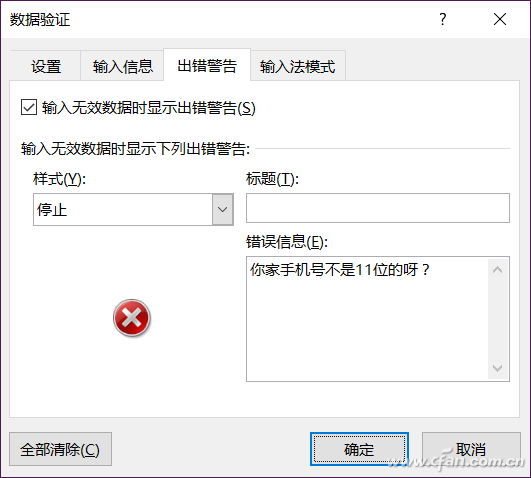
你见过这么赞的报错提示吗?
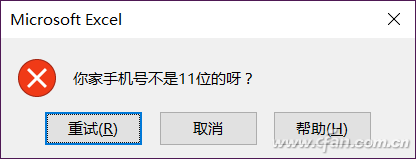
以上内容就是关于在Microsoft Excel下通过数据验证功能筛选错误数据的具体技巧,更多Microsoft Excel技巧请继续关注WIN10系统下载站!










 苏公网安备32032202000432
苏公网安备32032202000432