
会声会影x5绿色专业版
- 软件授权: 免费软件
- 软件类型: 国产软件
- 软件语言: 简体中文
- 更新时间: 2021-11-06
- 软件评分:
- 软件大小: 1.2 GB
- 应用平台: WinAll
会声会影x5绿色专业版是一套专业的DV,HDV影片剪辑软件,能够完全满足个人和家庭所需的影片剪辑功能,且操作简单,业余爱好者也能很方便的使用其编辑出专业水准的视频!会声会影x5绿色专业版,可让您以强大、新奇和轻松的方式完成视频片段从导入计算机到输出的整个过程,并且速度飞快。会声会影x5绿色专业版快速加载、组织和裁剪标清或高清视频剪辑。通过模板剪辑制作视频,并配以效果、音乐、标题、转场等为其增添创意。尝试使用新增定格动画摄影和缩时摄像工具,还能导出为 3D!它提供了专业视频编辑所需要的一切。

会声会影x5绿色专业版新功能:
1,高速
会声会影X5针对Intel、AMD 和NVIDIA的新型CPU和 CPU/GPU 处理做了进一步优化,可进一步发挥多核CPU的优势,明显提高运行速度;
2,屏幕捕获
会声会影X5 现在可提供用户使用屏幕捕获功能,捕捉完整屏幕或者局部屏幕。将文件放入VideoStudio 时间线,并添加标题、效果或者旁白,将培训视频输出为各种常用的文件格式,从蓝光光盘到网络皆可以使用。
3,HTML 5 输出
使用会声会影X5 可立即创建和输出真正的HTML5 网络作品,个别图像,标题和视频均可排列用于或用作HTML 5 网页,VideoStudio 支持输出MP4 和 WebM HTML 5 视频格式。
4,增强媒体库
会声会影X5 将模板库直接加到媒体库,创建自己的模板或者从 www.PhotoVideoLife.com 或者其他VideoStudio 用户处导入模板并将其储存在库中。
5,导入分层的PaintShop Pro文件
在PaintShop 中创建多层模板和效果并将其导入到VideoStudio 的多个轨道中,这对复合模板和多轨合成来说非常快捷方便。
6,添加了DVD功能:
增加了DVD刻录功能和工具,你可以记录DVD影片字幕、打印光盘标签或直接将ISO刻录到光盘。

会声会影版本对比:
会声会影X5与会声会影2018相比有什么不同?
简单来说就是,低版本有的功能高版本都有,而高版本新增的功能低版本没有。
1.支持系统:会声会影x5支持windows7、Windows Vista 或 Windows XP系统 ,而2018只支持Win7/Win8/Win10
2.简化时间线编辑:用户可以自行定义工具栏中的图标,快速访问最常用的工具,节省制作时间,另外还可以通过全新空间调整轨道高度,全屏编辑视频。
3.分屏视频:会声会影2018新增分屏画面效果,同时显示多个视频流并创建令人印象深刻的宣传或分享您的最新旅行中的精彩瞬间
4.透镜校正工具:快速移除广角相机或运动相机中的失真现象并且数分钟创建专业级视频。
5.全新编辑快捷键:会声会影2018不仅可以在预览窗口直接对媒体进行裁剪、尺寸调整和定位,还可以将媒体与全新智能工具相结合等。
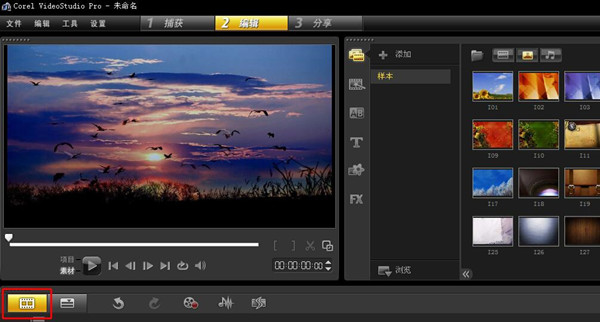
会声会影x5绿色专业版安装步骤:
在本站下载最新版的会声会影软件安装包,双击运行。
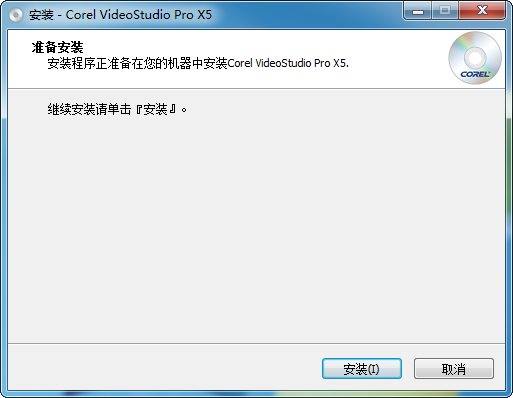
点击【安装】。
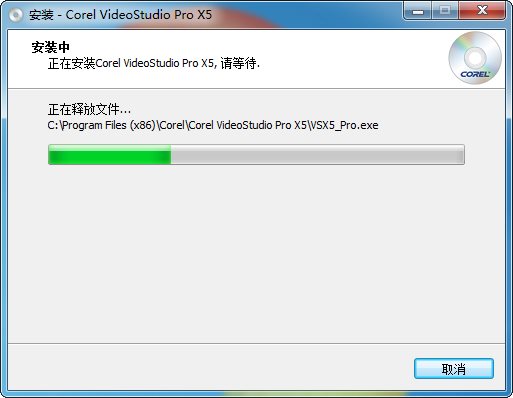
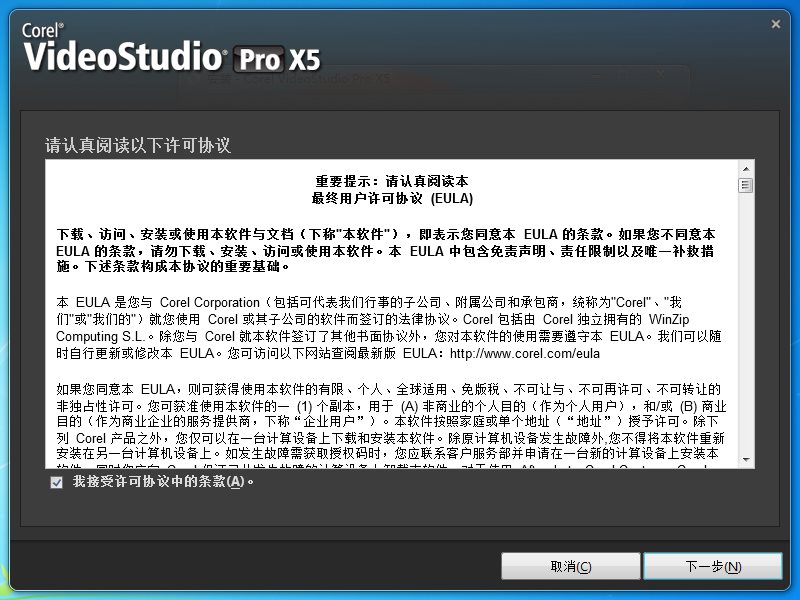
同意会声会影X5用户协议,点击【下一步】 进入安装界面。
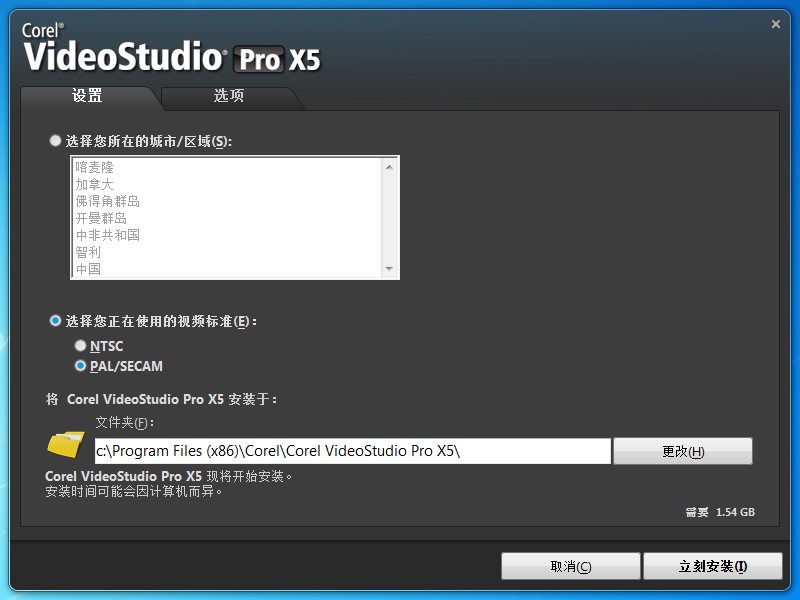
选择所在国家,视频标准,还可以自定义软件安装路径,点击【立刻安装】。
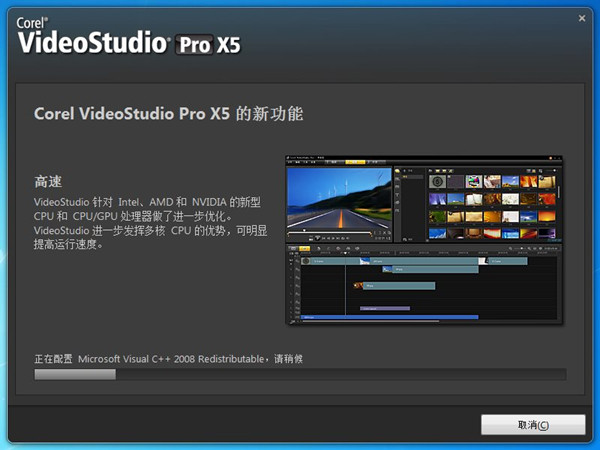
耐心等待软件安装。
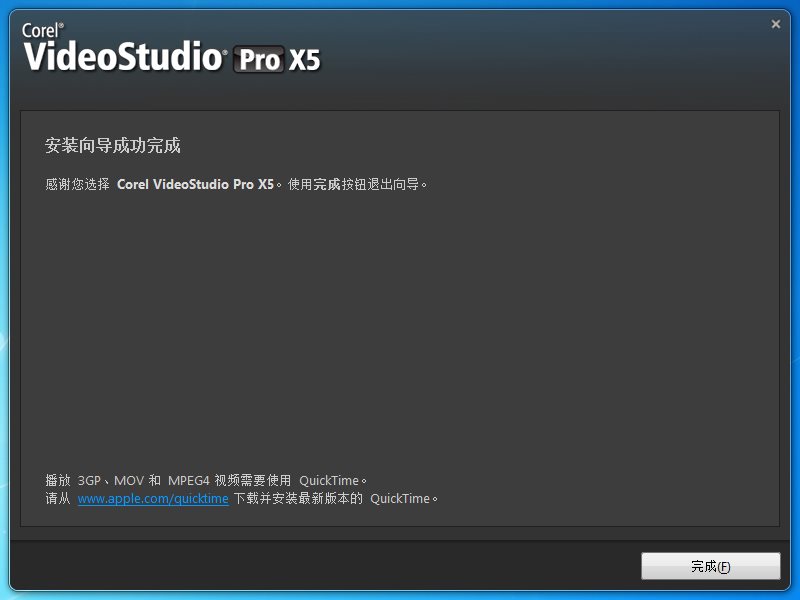
完成会声会影X5的安装 点击【完成】。
会声会影x5绿色专业版使用教程:
会声会影怎么放大视频里指定的一个地方
我们先看看正常的视频是什么样子的,正常轨道的视频。

第一视频轨道的视频是不能放大的,所以我们需要将视频移到第二视频轨道,如图
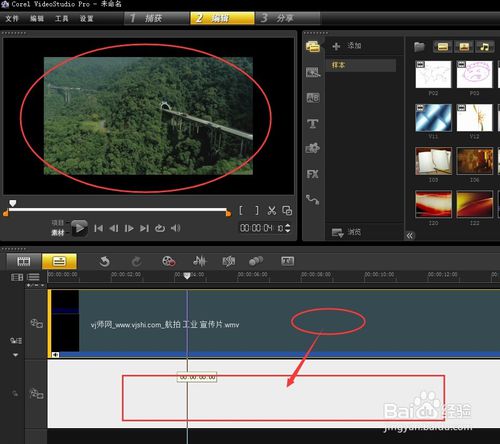
我们移到第二轨道的时候,可以看到视频变小了,如图
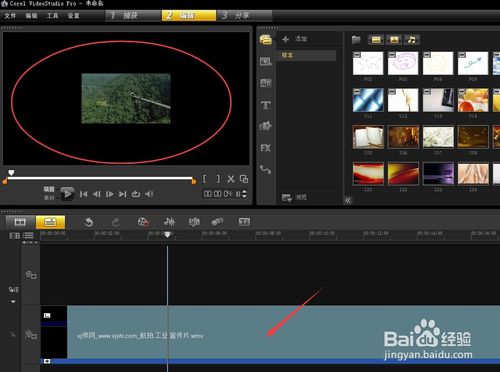
这个时候我们就可以进行将视频放大的操作了,选中视频点击屏幕。

屏幕中出现了调整大小的对角线,我们可以拖拽调整了。
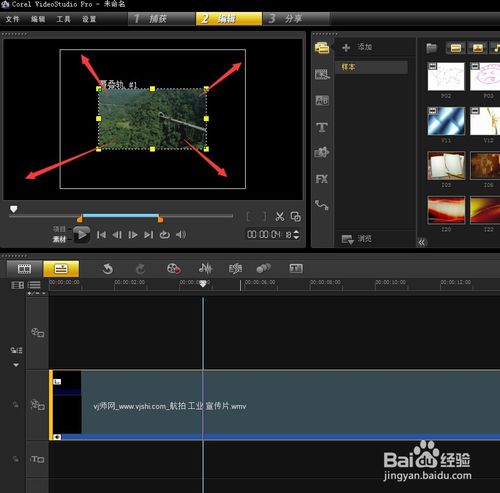
我们可以进行任意的调整了
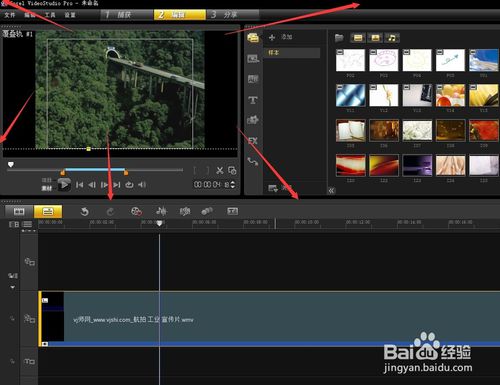
常见问题:
会声会影怎么保存视频文件?
1、工程文件保存。
打开文件--点击保存--选择文件保存的位置、名字---确定,就OK。这种文件是会声会影专用的VSP工程文件,以后可以再修改,但只能在会声会影播放,其他播放器不能播放。
2、视频文件创建保存。
点击分享--创建视频文件--选择一种格式--选择文件保存的位置、名字---确定---渲染OK。这种文件以后不能再修改,但可以在其他播放器播放。




















 苏公网安备32032202000432
苏公网安备32032202000432