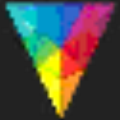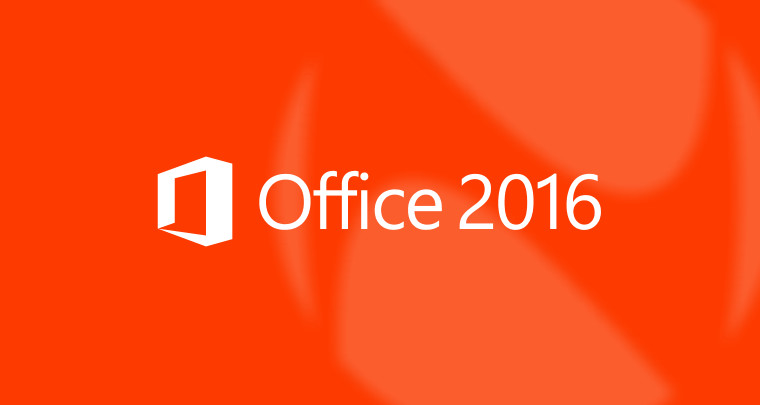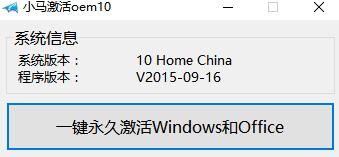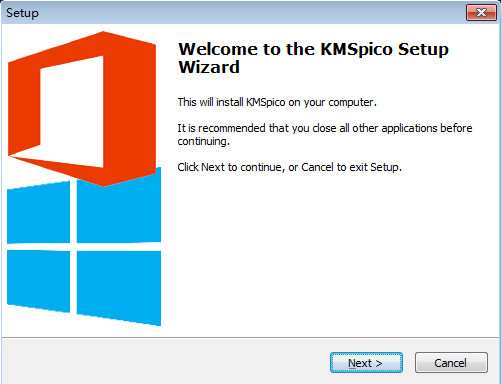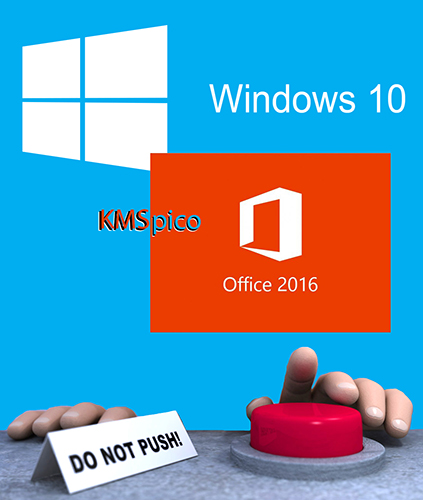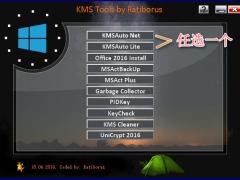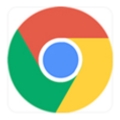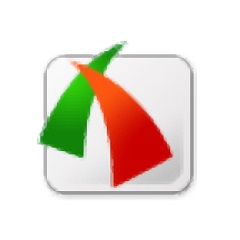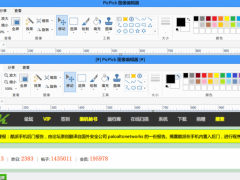
PicPick截图软件2020新版
- 软件授权: 免费软件
- 软件类型: 国产软件
- 软件语言: 简体中文
- 更新时间: 2022-01-12
- 软件评分:
- 软件大小: 14.81 MB
- 应用平台: WinXP/Win7/Win8/Win10
PicPick是一个免费又好用的屏幕撷取软件,它可以抓取全屏幕或是局部的画面,而且操作也很简单,还具备了一般最常用到的基本图像处理功能。软件自带许多实用功能,如:屏幕尺,角度,测距,及屏幕演示白板等功能.非常实用,推荐使用!
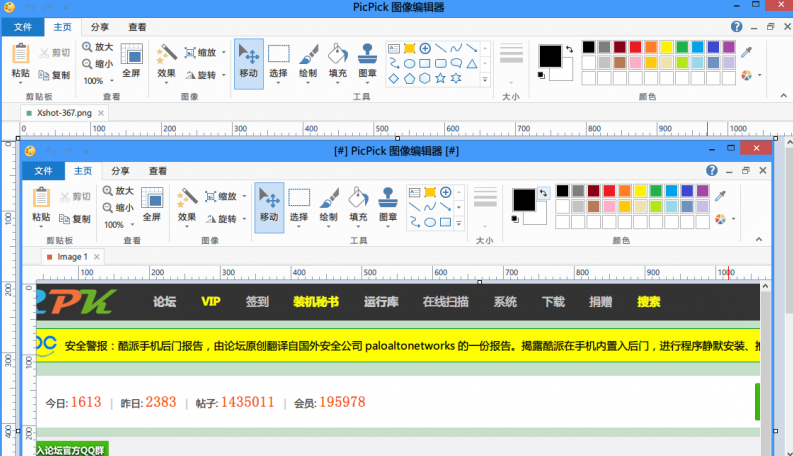
软件功能:
屏幕截图:截获屏幕截图、活动窗口的截图、桌面滚动窗口的截图和任何特定区域的截图等等。支持多个监控环境、捕捉光标、自动保存和文件命名等功能。支持浮动部件捕获栏,这样您就可以非常方便地截图了。定制自己的键盘快捷方式。
图片编辑器:内置图片编辑器并且包括最新的Ribbon风格菜单,您可以注释和标记您的图片。
颜色选择器:使用内置的放大镜窗口来帮助你找到屏幕上准确的像素颜色代码。支持RGB, HTML, C++和Delphi。
像素标尺:帮助你测量对象的大小并将对象精确地放置在屏幕上。支持水平和垂直方向、单位(像素,英寸和厘米)、DPI设置(72, 96, 120, 300)和皮肤。
瞄准器:这个功能能够确定图片的相对坐标位置。这在某些场合是非常实用,例如开发HTML图片映射。
量角器:它能够帮助您测量屏幕上的任意角度。选择一个中心和一个位置,然后测量这个位置距离中心的角度。这个功能可以应用于各种摄影、数学和图形应用中。
白板:你可以在桌面上设置虚拟白板。你可以用它来展示事物或者在桌面上绘画。
使用说明:
截图后默认在 PicPick 编辑器中打开,在此编辑器中可以设置图片效果、添加标注信息,然后保存为 BMP、JPEG、PNG 或 GIF 格式。当然也有其他输出方式,如复制到剪贴板、保存为图像文件、输出到 Microsoft Office 程序等。
现在的 PicPick 能够显示一个竖向截取栏,可以选择某种截图模式直接开始截图,非常方便,这与 FastStone Capture 的浮动工具条类似。
使用教程:
PicPick怎么滚动截图?
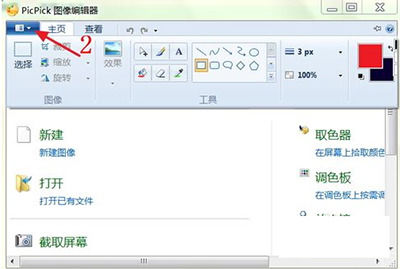
方法一:快捷键滚动截屏方法
PicPick的默认的截取滚动窗口的快捷键是:Ctrl+Alt+PrintScreen。
在当前处于滚动窗口的前提下,Ctrl+Alt+PrintScreen,就可以打开PicPick的截取滚动窗口的功能了,其鼠标变成一个小手的样子,小手中间还有个向下的箭头,此时,在滚动窗口中间的任何位置,点击鼠标左键,然后截图软件就会自动地将窗口从你当前窗口的位置,滚动到最底部,然后将此部分页面的内容,截取下来。
方法二:手动滚动截屏方法
1.首先打开一个网页,,这就是我们要进行滚动截取的网页,要把整个的页面保存成一幅图片。
2.打开PicPick软件,在操作界面上点击红色箭头所示的蓝色按钮,如首图。
3.在出现的对话界面中,选择红框中的“截取滚动窗口”的选项。
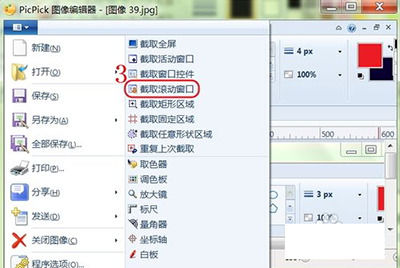
4.进行完上面的操作后,电脑会自动进入到下图所示的操作界面。把鼠标的指针移到页面上,会自动有红色的方框出现,提示要进行此区域的滚动截图。左边红色箭头所指的黑色方框,就是进行截取滚动窗口的提示。右边红色箭头所指的浏览器导航栏,会在PicPick软件进行滚动窗口截取的过程中,自动往下滚动,直到最底部。
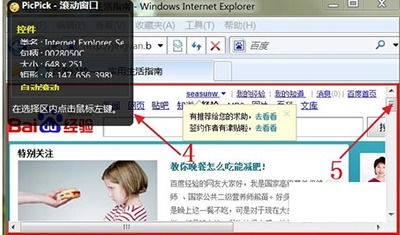
5.截取完成后,保存图片即可,因为本例中把浏览器的界面缩小了,所以截取的是页面的左边一部分,若是把页面最大化,再次操作,就能截取到完整的页面。