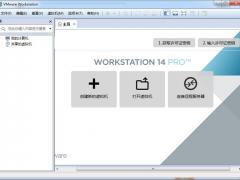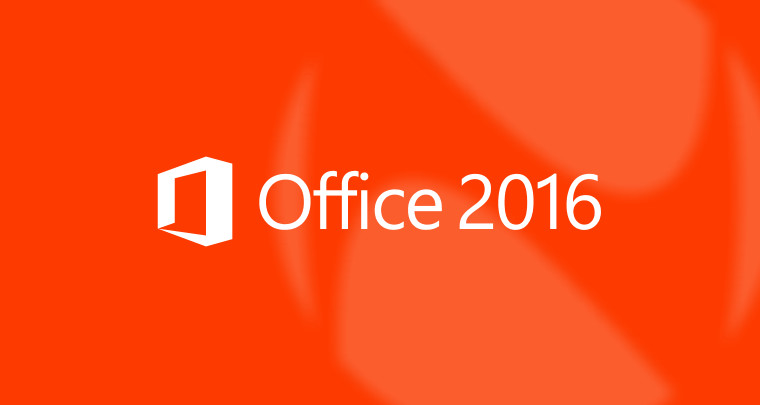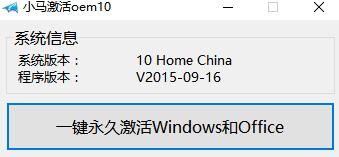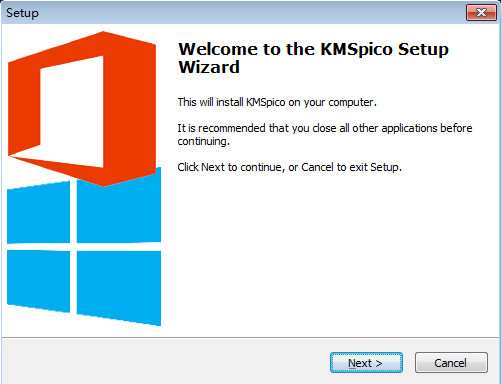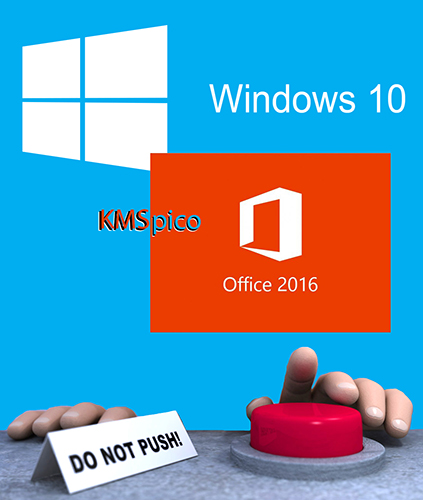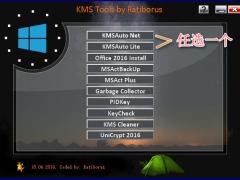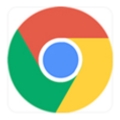VMware Fusion7Mac版破解版(附序列号)
- 软件授权: 免费软件
- 软件类型: 国产软件
- 软件语言: 简体中文
- 更新时间: 2022-01-10
- 软件评分:
- 软件大小: 334.75 MB
- 应用平台: WinXP/Win7/Win8/Win10
Fusion是一款能够帮助用户在Mac平台下运行Windows系统的虚拟机软件。想必使用在Mac OS系统的用户都对软件兼容的问题而烦恼过,尤其对于IT人员来说使用多个操作系统来解决问题是必不可少的。fusion支持将200多种操作系统作为虚拟机来运行,如果希望在Mac平台安装Linux、Windows XP、Windows 7、Windows 8甚至Windows 10系统,它都能帮轻松你解决。不仅是简单的模拟,而且可以达到接近本机的性能,可运行各种Windows平台下的软件和游戏,完美解决各种兼容上的问题。需要的朋友们可以下载试试吧!
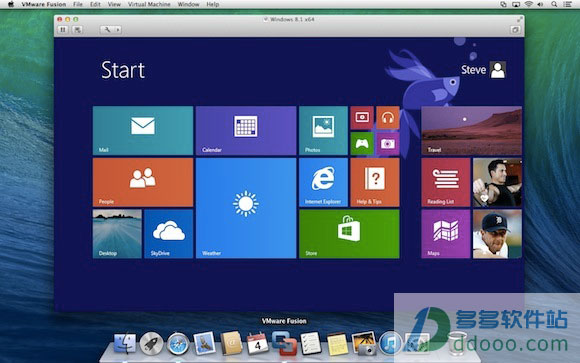
软件特色
VMWare Fusion 7 是一款 Mac 系统下高性能非常优秀的虚拟机软件,完美兼容 Yosemite,它能让你直接在 OSX 下同时运行 Windows 8.1、Linux、Android 等其他系统而不需重启。除了全屏模式外,它还可以将其他系统下的应用软件 (如IE浏览器) 直接“变成”Mac版软件一样来运行,契合度非常完美!另外它还支持3D图形加速且性能出众,你甚至可以用它来玩热门3D游戏!无疑是 OSX 用户的最佳助手…
使用 VMWare Fusion,你可直接从 Dock、Spotlight 或 Launchpad 中启动 Windows 程序,并可在 Exposé、Spaces 和 Mission Control 中像查看 Mac 应用程序一样查看它们,并可使用 Mac 快捷键和直观的手势与 Windows 程序轻松交互。使得 Windows 应用看起来与用起来就像 Mac 的原生应用一样,非常让人惊叹。你甚至还可以直接从 Mac 系统中直接拖放文件进到 Win 的应用中去……
VMware Fusion 充分利用了 Intel 处理器的多核心处理性能,也更好地利用内存和SSD固态硬盘,使得虚拟的操作系统性能已经能直逼原生安装的了。并且新版本支持 Retina Display 视网膜屏幕,支持USB 3.0,支持雷电接口,大幅改善了电源管理功能。
VMware Fusion7Mac版破解版序列号
Serial number: VZ15K-DKD85-M85EP-W4P79-XAAU4
Serial number: VU50A-2UW9Q-M88UY-D7MQX-ZG8X8
Serial number: VG7WU-41G97-48D8Y-X5PQZ-MLHZA
Serial number: VA5MK-49E1H-488NP-ENXXG-M28X6
Serial number: YZ3TU-AHWE2-0892Q-YWYET-Q7UDD
Serial number: GV5DK-8RDDJ-484GQ-FZNNG-Y2UYA
Serial number: CU74A-6ZE0J-489WP-YXZ59-W70W2
Serial number: CG500-47EEM-08EAQ-GGW7Z-QP2VD
Serial number:CF7X2-FFFEP-48DQZ-ZFQEE-QAUVF
Serial number: GV1MA-DPW57-0894Y-H4NZT-X6KC2
VMware Fusion7Mac版破解版常见问题
当启用了“使用 Retina 全分辨率显示”时,可能会导致无法在 Windows XP 中进入 Unity 模式,并且会还原至“单独窗口”。
解决方法:不选择“使用 Retina 全分辨率显示”,而是在“兼容性”设置面板中,将虚拟机降级至硬件版本 10。
当启用了“使用 Retina 全分辨率显示”时,对于宽度大于 2560 像素的监视器而言,Windows XP 会在全屏模式下显示黑色边栏。
解决方法:要避免出现此问题,请停用“使用 Retina 全分辨率显示”,或者在“兼容性”设置面板中,将虚拟机降级至硬件版本 10。
可能无法进入 Unity 模式或全屏模式。
当启用了“使用 Retina 全分辨率显示”时,如果连接的低 DPI 监视器的宽度大于 2048 像素,则可能无法进入 Unity 模式或全屏模式,并且会还原至“单独窗口”。受影响的监视器包括 Apple 27 英寸 和 30 英寸 Cinema Display。
解决方法:要避免出现此问题,请停用“使用 Retina 全分辨率显示”。
在某些硬件上,当 OS X 虚拟机升级至 10.9.3 时将无法启动。
解决方法:新建一个使用 10.9.3 的 OS X 虚拟机,然后传输数据。
在 Unity 模式下,可能无法对两个或两个以上正在运行的虚拟机执行拖放操作。
解决方法:通过在其他计算机上挂起或退出 Unity 模式,减少在 Unity 模式下运行的虚拟机数量。
在全屏模式下运行 Fedora 20 虚拟机时,显示器可能会使用不正确的分辨率。
解决方法:卸载 VMware Tools 并重新安装其最新版本。
对于配置为通过服务器验证时间的受限虚拟机,当服务器不可用时出现的警告消息显示了不正确的剩余时间。
在某些情况下,远程虚拟机的 CD 驱动器在连接到本地映像时将会停用自身。
解决方法:将映像上载至远程数据存储,然后连接那里的映像。
当在 Windows 7 或 OS X 虚拟机中结合使用虚拟摄像头设备时,USB 网络摄像头可能无法连接。
解决方法:通过 USB 将摄像头连接到虚拟机。默认情况下,摄像头不会出现在 USB 设备列表中。要显示这些摄像头,请编辑文件 ~/资源库/Preferences/VMware Fusion/config(这是一个文本文件,可根据需要进行创建)并添加以下行:
vusbcamera.passthrough = “TRUE”
退出并重新启动 Fusion。然后,在“USB”设置面板中选择要传递到虚拟机的摄像头。
在关闭电源的远程虚拟机上的“网络适配器”设置面板中停用“开机时连接”选项,可能会将该选项还原至已启用状态。
解决方法:打开虚拟机电源,然后停用该选项。
Linux 的一些新版本(例如 CentOS 7)中附带的 Open VMware Tools 可能会导致无法正常共享文件 (HGFS)、执行拖放操作或剪切和粘贴内容。
解决方法:卸载 open-vm-tools 包并安装附带的 VMware Tools 的最新版本。
有时,Yosemite 虚拟机的 UI 性能较差,窗口和菜单更新缓慢。
无法展开连接到远程虚拟机的虚拟硬盘驱动器,并出现一则警告:“指定的参数不正确。”
解决方法:按照所需大小新建一个虚拟硬盘驱动器,拷贝文件,然后移除旧虚拟硬盘驱动器。无法从远程虚拟机中移除虚拟硬盘驱动器,且没有出现错误或警告。 这是含有快照的远程虚拟机的一个已知限制。要移除驱动器,请删除所有快照。从选择“安装 McAfee AntiVirus Plus”菜单项到虚拟机中出现安装 CD 这一期间存在重大延迟