永久卸载删除win10易升的详细图文步骤
最近小编发现小伙伴们好像想要知道怎么彻底卸载删除win10易升,于是小编我就偷偷的花时间研究了一下这个问题,大家在操作win10系统的电脑的时候,经常会出现“微软win10易升”的更新提示,空闲的时候还好,要是正在做着正经的事情时出现这个提示的话就会很打扰心情。所以今天小编就来告诉你们一种拯救心情的好方法。那就是彻底卸载删除win10易升,操作步骤你们往下看便知啦~现在小编就带着解决方法来找大家啦~接下来就一起来看看彻底卸载删除win10易升的操作步骤吧。
永久卸载删除win10易升的详细图文步骤:
首先,打开“我的电脑”,再点“C盘”,再点windows10upgrade文件夹,找到“windows10upgradeApp.exe”,然后直接删除或者在这个文件上右键用360删除(如果电脑里面已经安装了360安全卫士的,右键中自动会有360删除这一项了),或者右键使用360粉碎功能也可以,小编本人使用的就是右键360删除。
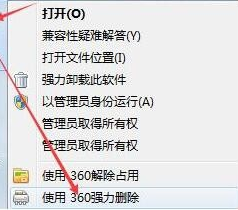
然后,稍等一会就可以看到,右下角的易升软件的图标没有了,微软windows10易升软件已退出,如果没有看到图标就说明电脑之前没有打开过此软件,那这样的话就不用管它,直接看下一步操作。如果找不到这个windows10upgrade文件夹,请打开C盘,点击上面的查看,然后在隐藏的项目前勾选一下,可能系统版本不一样,那么点击-工具-文件夹选项-查看-显示隐藏文件夹,那么这样windows10upgrade文件夹就会显示出来了。
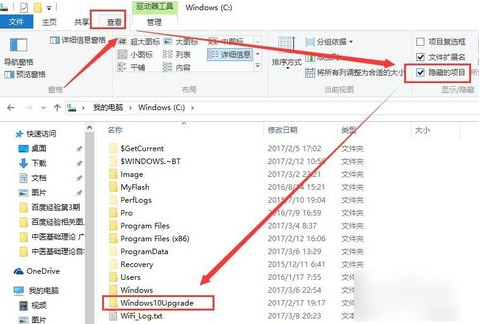
之后删除windows10upgrade文件夹,也就是包含“windows10upgradeApp.exe”这个文件的文件夹,同样小编使用的是在这个文件夹上面右键使用360删除,如果没有安装360安全卫士的使用系统的右键删除也行。
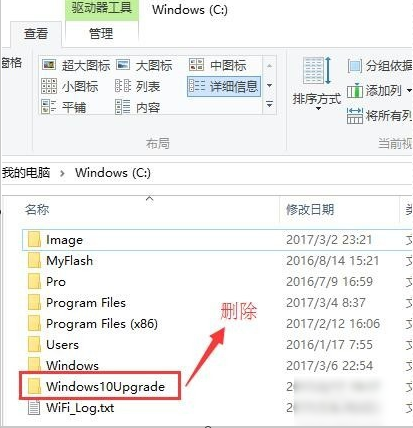 [!--empirenews.page--]
[!--empirenews.page--]
然后敲击键盘快捷组合键“WIN+R”,然后再打开的运行窗口里输入“regedit”,再点确定。
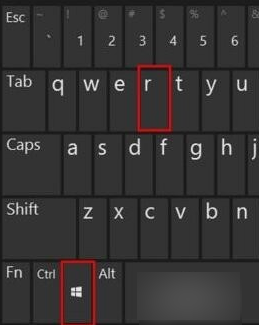
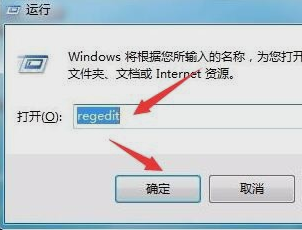
接着,在注册表中需要找到Hkey_LOCAL_MACHINE下面的SOFTWARE下面的Microsoft下的Windows项(看到旁边或下面的小三角点击一下就可以展开,就可以找到上面这些英文单词项了),展开找到windows10upgrade这个目录,然后删掉,之后F5刷新,再退出注册表。
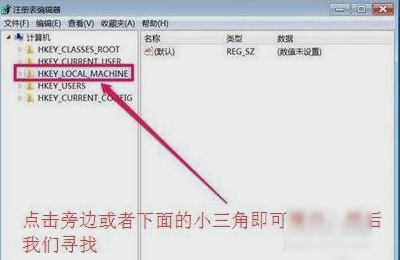
最后,手动去电脑的控制面板里找到“易升”再卸载删除易升软件,重启,不会再提示要升级,也可以使用电脑管家的卸载或者360安全卫士的卸载就解决问题。
好啦!以上就是系统天地小编今天跟小伙伴们分享的永久卸载删除win10易升的详细图文步骤的全部内容,希望能够帮助到有需要的小伙伴们,喜欢的话可以继续关注与支持系统天地吧!小编会给大家带来更多的精彩内容。











 苏公网安备32032202000432
苏公网安备32032202000432