win10连接蓝牙设备教程 win10蓝牙适配器使用方法
最近有小伙伴向小编咨询win10蓝牙适配器的使用方法,当我们想将蓝牙设备连接到win10电脑中之后,该怎么进行操作进行连接使用呢?想要将蓝牙设备连接到win10电脑上,如蓝牙耳机或者蓝牙键盘,我们可以按下面方法进行操作!若你想在win10电脑中连接蓝牙设备可按下面方法进行操作。
步骤一:安装驱动
1、首先我们要保证蓝牙驱动程序没有问题,一般网友的蓝牙驱动都是Win10自带的,无需自己下载安装,但是也有部分主机蓝牙驱动是无法自动驱动好的,这个时候我们就需要从对应品牌的官方网站中下载驱动进行安装驱动了!如果不知道的话直接使用360驱动大师 来自动检测,检测到蓝牙设备后进行安装后重启计算机确保蓝牙驱动完成安装!
步骤二:在确保驱动正常后我们开始连接
1、鼠标点击左下角的Win标志,打开“开始菜单”,点击“设置”,如图:
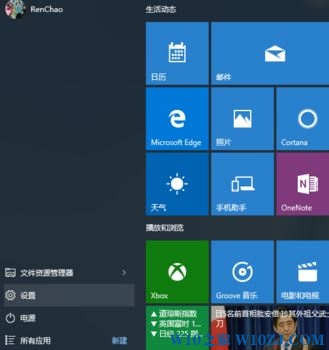
2、在“设置”中,选择“设备”(蓝牙、打印机、鼠标)的那一项,点击打开,如图:
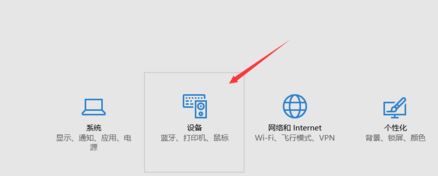
3、选择“蓝牙”,并且点击Bluetooth的开关,使他的状态为“开”,如图:
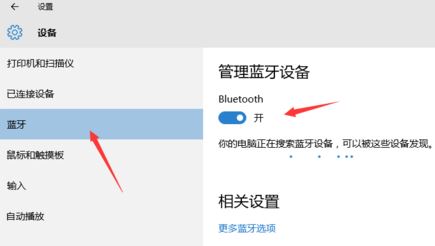
4、接下来打开手机的蓝牙,并且使手机的蓝牙“开放检测”,让其他设备能够搜索到手机的蓝牙。做好这些之后,电脑就搜索到了手机的蓝牙了,点击配对即可,如图:
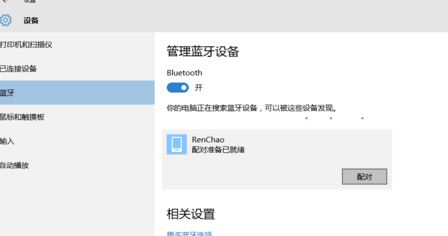 [!--empirenews.page--]
[!--empirenews.page--]
5、在电脑上点击“是”,在手机上点击“配对”或者其他同意的按钮,配对成功之后设备后会显示为已配对,点击成功之后再进行下一步
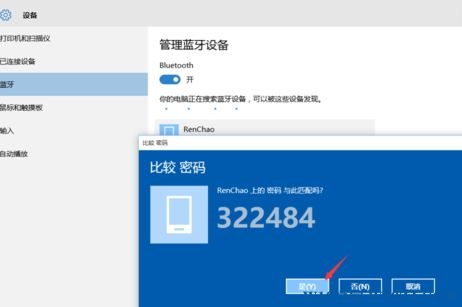
6、按下win+s 组合键打开搜索框,输入:控制面板 点击打开;
7、打开控制面板后选择点击“硬件和声音”;
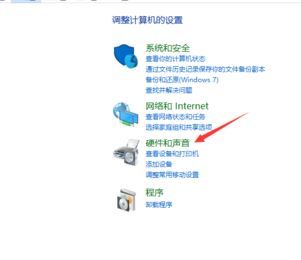
8、接着点击点击“设备和打印机”;
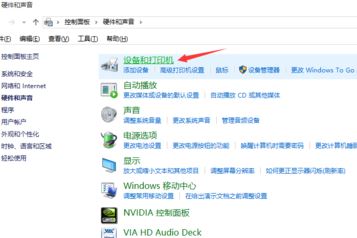
9、如果你的电脑和手机配对成功了,这里会出现一个手机形状的设备,这就是你的手机了
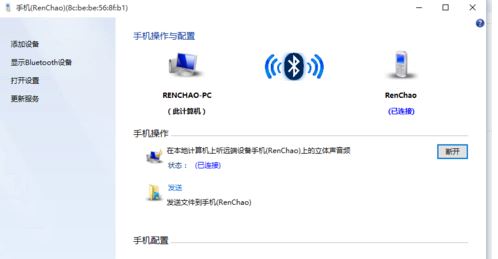
连接后我们可以双击打开我们连接的设备进行一些所需要的操作了。以上便是win10之家小编给大家介绍的蓝牙适配器的使用方法!
好啦!以上就是系统天地小编今天跟小伙伴们分享的win10连接蓝牙设备教程 win10蓝牙适配器使用方法 的全部内容了,希望能够帮助到有需要的小伙伴们,喜欢的话可以继续关注与支持系统天地,小编会给大家带来更多精彩内容。











 苏公网安备32032202000432
苏公网安备32032202000432