PS抠图教程:Photoshop CS6通道人物抠头发步骤
今天小编跟大家带来的教程通过:Photoshop CS6通道人物抠头发,整个教程比较简单,适合新手朋友们来练习,抠图是很多同学们初学PS就很想掌握的技能,但是又觉得太难,其实抠图多练习还是可以抠的很完美的,很复杂的抠图则需要耐心,静下心来去抠,具体到底如何做同学们通过教程学习一下。
抠图前后对比:

操作步骤:
1.选择通道模式,挑选合适的通道进行复制
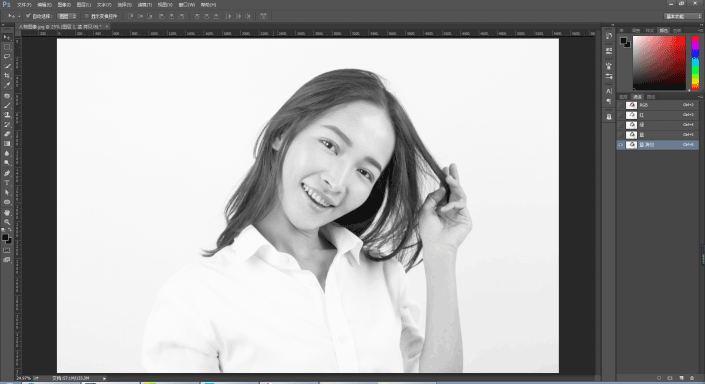
2.调整色阶(Ctrl+L)和曲线(Ctrl+M)提高对比度
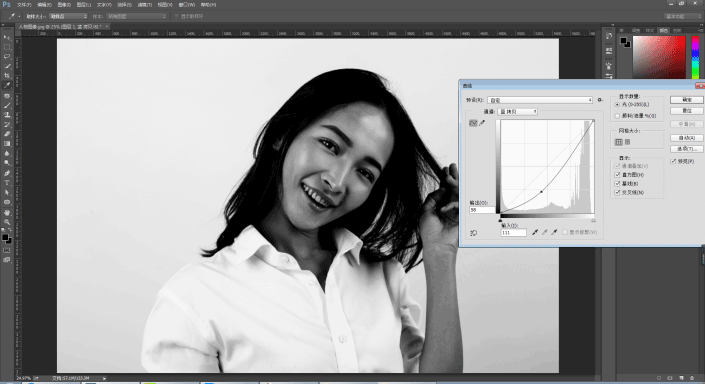
3.在提高对比度之后的通道上创建选区(Ctrl+左键 点击图层)并反选(Ctrl+Shift)
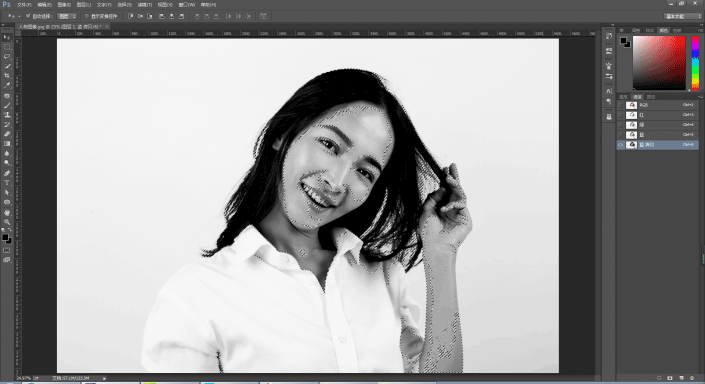 [!--empirenews.page--]
[!--empirenews.page--]
4.通道里选择RGB再调回图层模式,再新建带有图层蒙版的图层
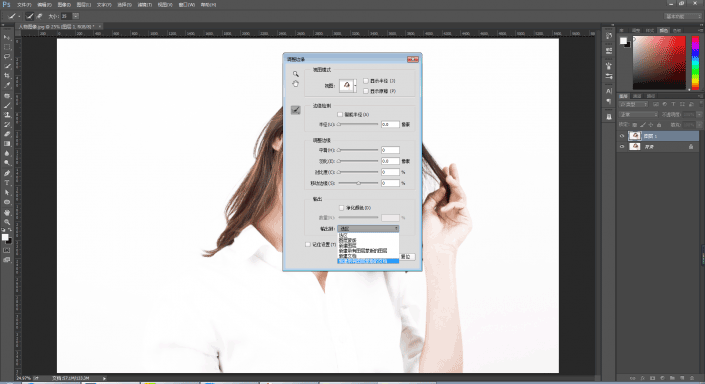
5.到这一步就扣出头发

6.再用钢笔抠出头发以外部分
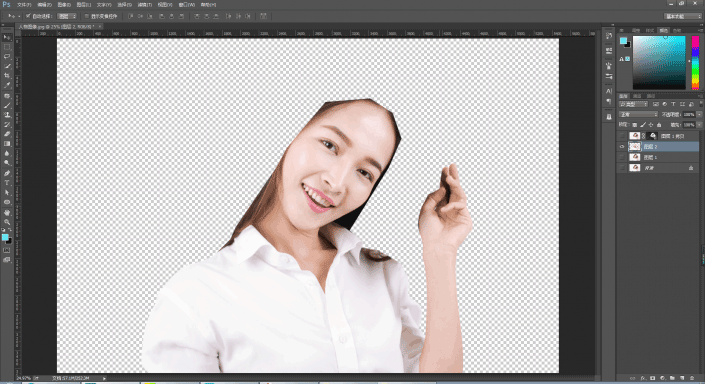
7.利用图层蒙版找回通道抠图时丢失的细节
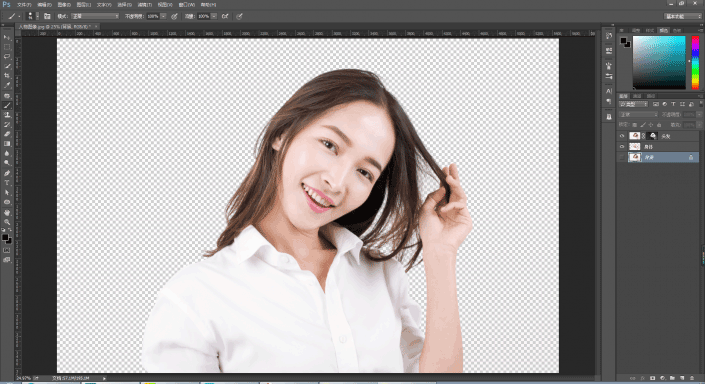
完成:
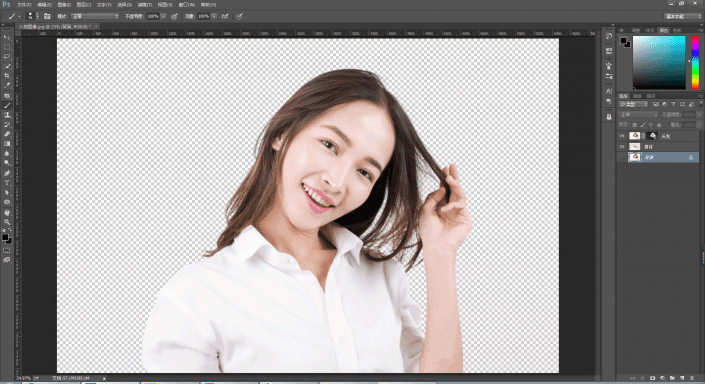
是不是很简单,总之需要时间去练习,不能急于求成,小伙伴们要多多的进行练习哦。喜欢的话请继续关注与支持系统天地吧,小编会给大家带来更多精彩内容。











 苏公网安备32032202000432
苏公网安备32032202000432