photoshop cs6照片处理教程:PS照片羽化应用
在adobe photoshop cs6中有一个专门的术语“羽化”,相信有接触过PS的小伙伴们应该也多多少少都听说过,羽化操作虽然简单,但在实际应用中形式多样,应用广泛。今天小编就给大家通过一个简单的例子“PS照片处理-照片羽化的应用”来带领小伙伴们入门吧。

最终效果如下:

原图
1、在photoshop中,选择菜单“文件->打开”打开原图一,如下图所示:

2、单击常用工具栏的椭圆选区工具,如下图所示:

3、按住鼠标左键,将鼠标从左上角向右下角方向拖动,拖出一个椭圆选区,如下图所示:
 [!--empirenews.page--]
[!--empirenews.page--]
4、将鼠标移动到选区范围内,单击鼠标右键弹出菜单,选择“羽化”,如下图所示:
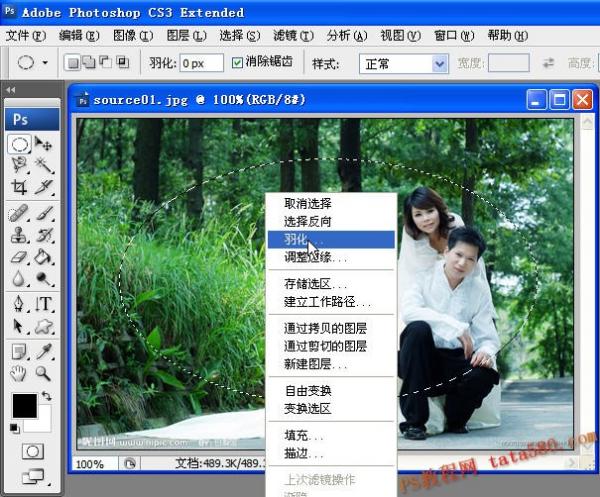
5、在弹出的羽化选区设置框中,将羽化半径设为30,这个数值越大羽化效果越明显。
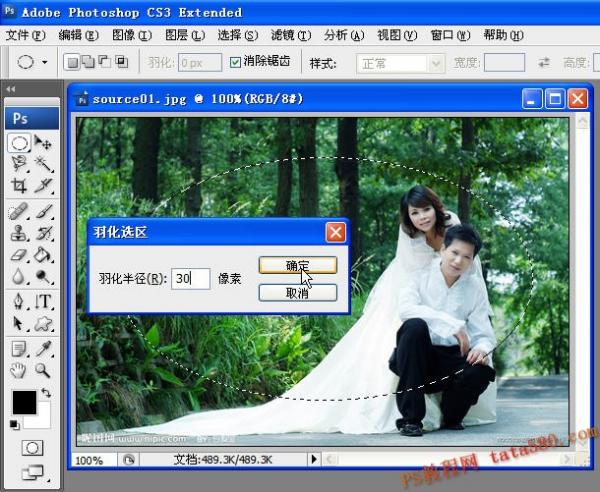
6、再次单击鼠标右键,选择“选择反向”菜单,如下图所示:
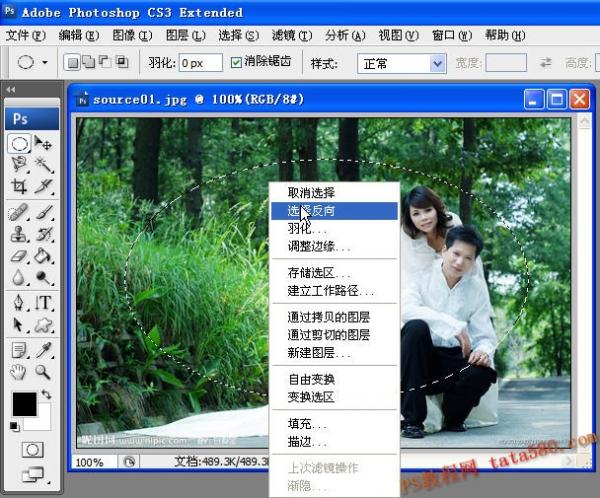
7、选择菜单“编辑->清除”,如下图所示:
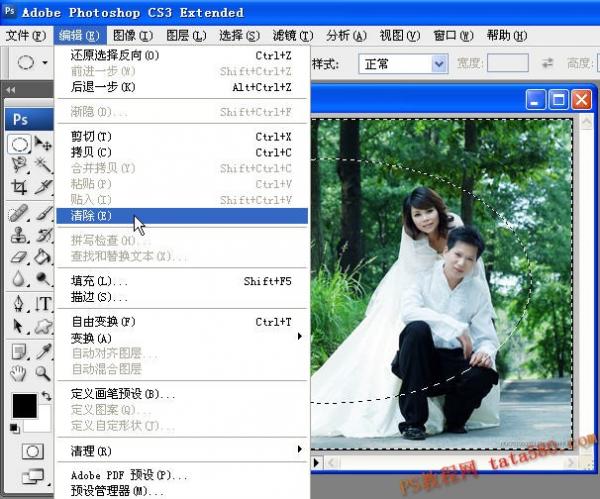 [!--empirenews.page--]
[!--empirenews.page--]
8、清除完效果如下图所示,前面羽化的半径数值越大,其过渡效果越明显。

9、要取消选区很简单,只要确保工具栏是在选区状态,在选区的任意处单击鼠标左键即可取消选区。

10、最终的效果图如下图所示:

ok,以上就是系统天地小编今天跟小伙伴们分享的photoshop cs6照片处理教程:PS照片羽化应用的全部内容了,希望能够帮助到你们哦,喜欢的话请继续关注与支持系统天地,小编会带来更多的相关精彩内容哦。










