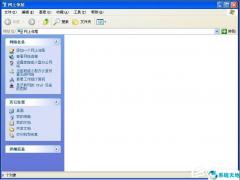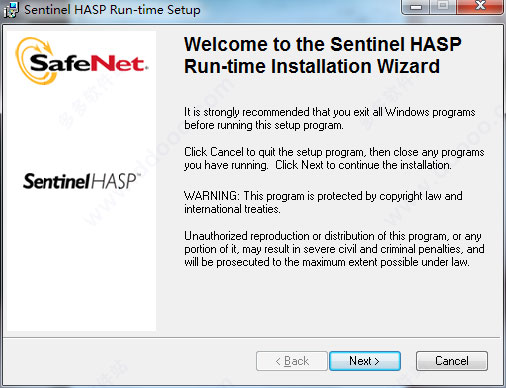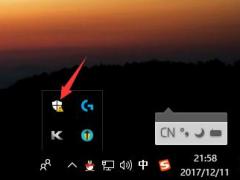详解TeamViewer远程控制使用教程
远程控制电脑,相信大家都不陌生吧。最常见的如QQ的远程协议,WINDOWS自身就有的远程协议。给我们的生活,工作带来很多方便。而这些都是电脑控制电脑,那么如果想要使用手机控制电脑,该怎么操作呢?下面,小编就给大家讲解TeamViewer远程控制的使用。
电脑的体积比较大的,相对于手机来说,携带总是不方便的,就连笔记本电脑 也是如此。所以,如果我们能用手机来控制电脑,实现随时随地的交流互传文件,那就为人们的生活带来了更大的便利。为此,小编就给大家准备了TeamViewer远程控制的使用流程了。
TeamViewer远程控制怎么使用
首先打开电脑的teamviewer,即电脑端teamviewer远程工具需要在运行状态,可将其设置成为随系统启动,这样只要电脑开机,teamviewer便运行。

手机示例1
查看并记住电脑端teamviewer的ID和密码,图中分别为“811631531”和“3101”,不同电脑的ID和密码不同。
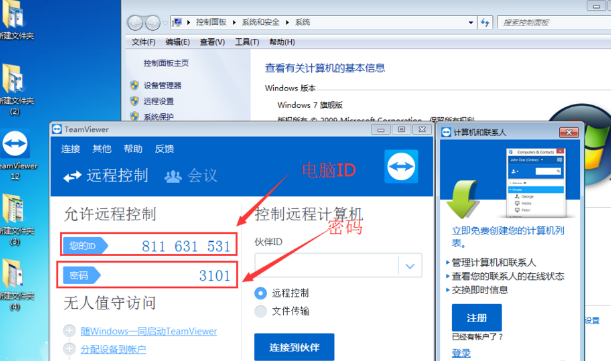
远程控制软件示例2
打开手机上的teamviewer工具
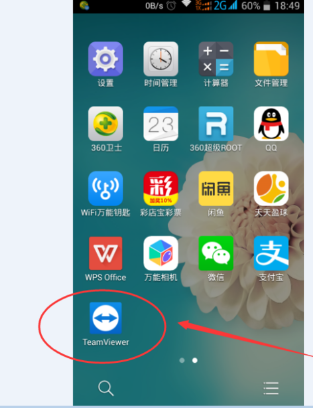
远程控制示例3
在弹出的“Google Play服务”窗口时,点击“确定”
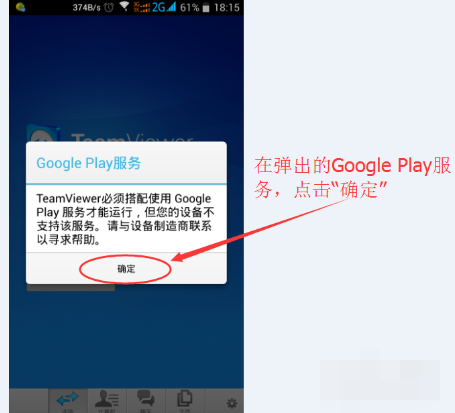
远程控制软件示例4
在弹出的对话框中输入电脑ID,我的电脑ID为“811631531”输入,然后点击“远程控制”

远程控制示例5
在弹出的验证框中输入密码,我的密码为“3101”输入即可,然后点击“确定”
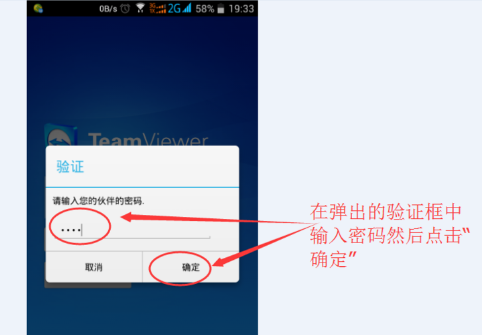
手机示例6
成功建立连接,会弹出一个简单的使用介绍,可框选“不再显示对话框”以后连接就不会弹出,然后点击“继续”
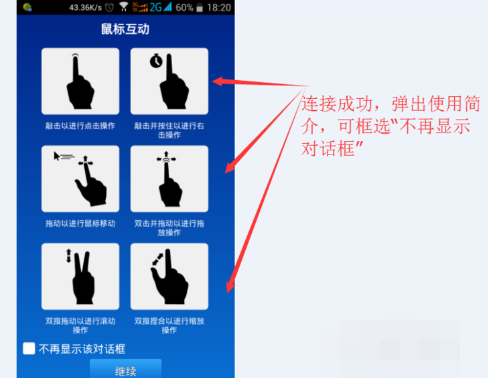
手机示例7
成功进入到电脑桌面,可以看到电脑桌面的一些信息
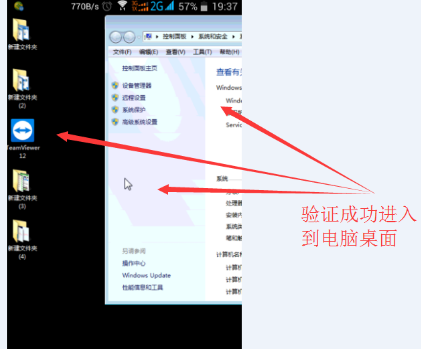
手机示例8
左右滑动手机屏幕,可实现对电脑鼠标的移动控制
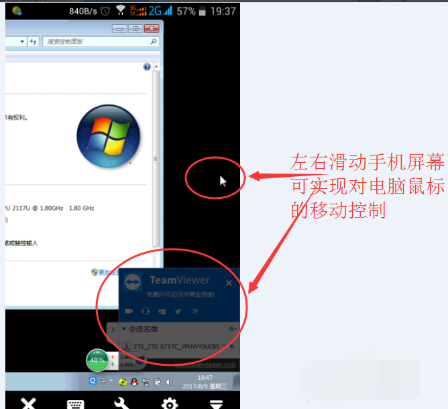
电脑示例9
通过缩放手机屏幕,可实现对电脑桌面的缩放,如图所示。其他功能可自行摸索,通过手机的返回键或者是Home键可断开远程,回到手机屏幕。
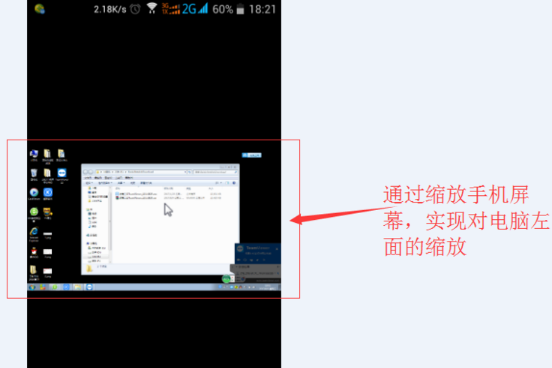
远程控制示例10
以上就是TeamViewer远程控制的使用流程了。