Tplink wtr9200 路由器上网设置教程!
Tplink wtr9200 是一款三频无线路由器,可以满足高于百兆宽带线路需求,在本文中小编将给大家分享下Tplink wtr9200 路由器上网设置教程!
将前端上网的宽带线连接到路由器的WAN口,上网电脑连接到路由器的1~4任意一个LAN口,连接图:

1、路由器的默认无线信号名称可以在底部标贴查看得到,默认没有密码,如果您使用笔记本、手机等无线终端来设置路由器,请连接路由器的无线信号后按照下一步进行操作;
2、打开电脑的浏览器,清空地址栏并输入路由器的管理地址tplogin.cn(或192.168.1.1),在弹出的设置管理密码界面中,设置6~32位的管理密码,点击“确定”,登录路由器管理界面;
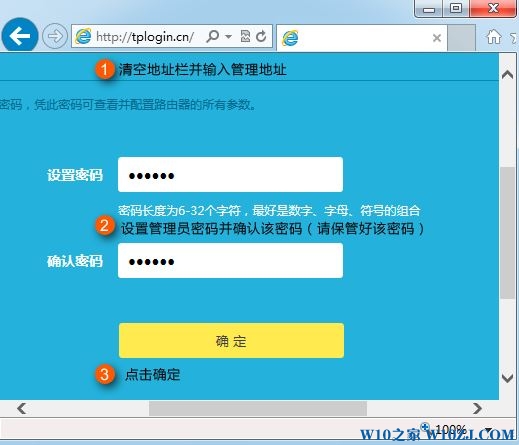
3、路由器会自动检测上网方式,如检测为“宽带拨号上网”,在对应设置框中输入运营商提供的宽带账号和密码,并确定该账号密码输入正确,点击“下一步”;
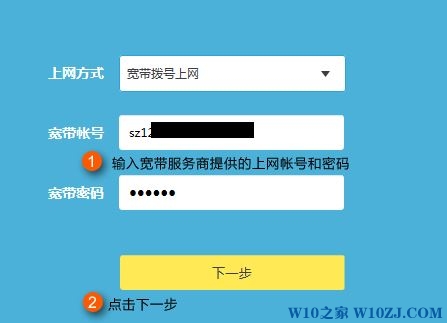
注意:大部分用户因为输错宽带账号密码导致无法上网,请仔细检查输入的宽带账号密码是否正确,注意区分中英文输入、字母大小写、后缀是否完整等。如果清除,可咨询宽带运营商。
4、设置无线信号,分别在2.4G与5G无线网络中设置对应的无线名称和无线密码。“无线名称”建议使用数字或字母组合,请勿使用中文,“无线密码”建议设置8~63位的数字与字母组合,点击“确定”;
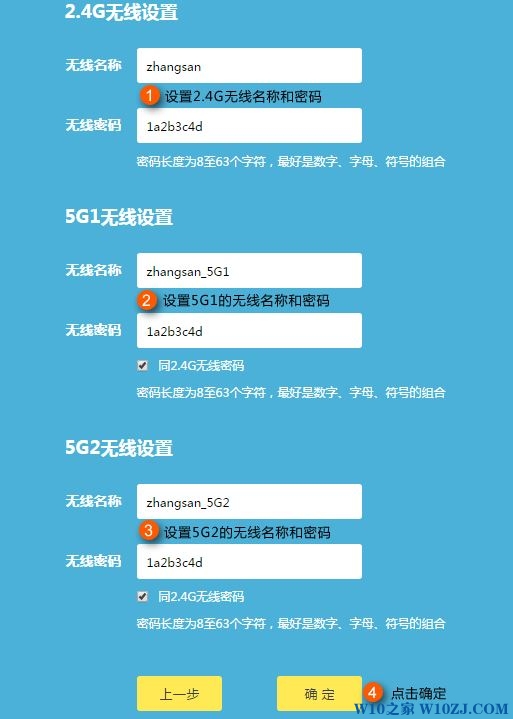
TL-WTR9200是三频无线路由器,因此会有3个无线信号(其中两个是5G信号);如果5G的无线密码不想设置与2.4G相同,不勾选“同2.4G无线密码”后,即可自定义设置密码。
设置完成后,可以将其他需要上网的电脑,用网线直接将电脑连接在路由器任意一个LAN口即可;如果是笔记本、手机等无线终端,连接上路由器的无线信号即可上网!以上就是Tplink wtr9200 路由器上网设置教程!











 苏公网安备32032202000432
苏公网安备32032202000432